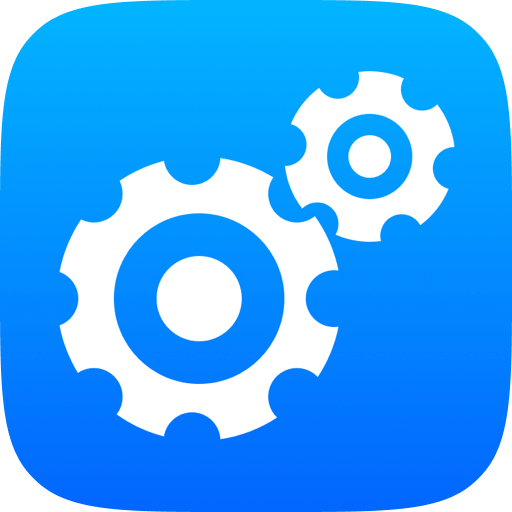一、什么是打印缓存?为什么会导致卡顿或报错?
打印缓存(Spool)是电脑在发送打印任务时,用来临时存储数据的区域。当你点击“打印”后,内容会先进入缓存,再逐步发送给打印机。
缓存过多的常见现象:
打印任务在队列里卡住,不动弹;
打印多个文档时卡顿严重;
打印失败并报错,提示“打印机无法处理请求”或“打印任务无法完成”;
打印机突然自动脱机或崩溃。
这些都可能是由于缓存过多、缓存文件损坏或卡死导致的。
二、手动清理打印缓存步骤(适合稍懂电脑的用户)
Step 1:暂停打印服务(Print Spooler)
这个服务是系统中负责管理打印任务的核心,清理缓存前必须先暂停它。
1、同时按下键盘上的 Win + R,输入 services.msc 后按【回车】;
2、在打开的服务列表中,找到 Print Spooler 服务;
3、右键点击它,选择【停止】;
🔍提示: 停止后当前打印任务将暂时中断,但不用担心,我们稍后会重新启动它。
Step 2:删除缓存文件夹中的内容
这些缓存文件会占用系统资源,清除它们能解决大多数打印卡顿或错误。
1、打开【此电脑】,进入路径:C:\Windows\System32\spool\PRINTERS
2、如果系统弹出权限提示,点击【继续】以进入;
3、按下 Ctrl + A 全选所有文件,右键点击选择【删除】;
💡说明: 文件扩展名通常是
.spl和.shd,它们是打印缓存文件,删除不会影响其他系统功能。
Step 3:重启打印服务
1、返回刚才打开的服务窗口(services.msc);
2、找到【Print Spooler】,右键选择【启动】;
3、系统会自动重启打印管理服务,此时缓存已被清除。
你可以重新打开打印任务窗口,确认打印队列已经被清空。
三、新手推荐方法:使用驱动大师一键清理打印缓存
如果你对操作不熟悉,或者担心误删文件,可以直接使用 驱动大师 的【打印机修复】功能,安全、省时、零风险。
操作步骤如下:
前往官网下载并安装【驱动大师】;
打开软件后,点击主界面中的【打印机修复】模块;
选择【清理打印缓存】选项;
点击【一键清理】,驱动大师将自动完成:
暂停打印服务;
清除缓存目录文件;
重启打印服务;
修复完成后,系统提示“缓存已清理”,即可尝试重新打印。
✅适合所有用户,尤其是不会操作系统文件的用户。
四、清理后打印仍有问题?继续排查这些情况
如果清理缓存后打印问题仍然存在,还可以尝试以下方法:
更新打印机驱动程序:使用驱动大师扫描并自动更新驱动;
检查打印机硬件状态:确认打印机是否卡纸、缺纸或墨盒异常;
确认网络连接正常:对于网络打印机,网络不稳也会导致打印失败;
检查是否有恶意打印任务反复进入队列:某些病毒或系统错误可能反复添加无效任务,建议使用安全软件扫描。
打印机卡慢、打印出错并不代表设备损坏,很多时候只是缓存文件出了问题。
清理打印缓存是最基础也最有效的排查步骤之一。
搭配驱动大师一键修复,更适合办公用户快速恢复高效打印体验!