什么是0x00000011b错误?
0x00000011b错误 是在使用网络共享打印机时,由于 Windows 安全更新导致无法连接到打印机的问题。通常,这种错误与打印机的网络共享设置有关。幸运的是,有多种方法可以快速解决这个问题。
解决0x00000011b错误的5种方法
1. 删除最近的 Windows 更新
0x00000011b 错误 通常是在安装了 Windows 安全更新后发生的,特别是对 PrintNightmare 漏洞的修复补丁可能会引发网络打印机连接失败。可以尝试删除最近的 Windows 更新。
解决方法:
- 打开 设置 > 更新和安全 > 查看更新历史记录。
- 点击 卸载更新。
- 在列表中找到最近的安全更新补丁,通常是 KB5005565 或类似补丁,右键点击并选择 卸载。
- 重启电脑并再次尝试连接打印机。
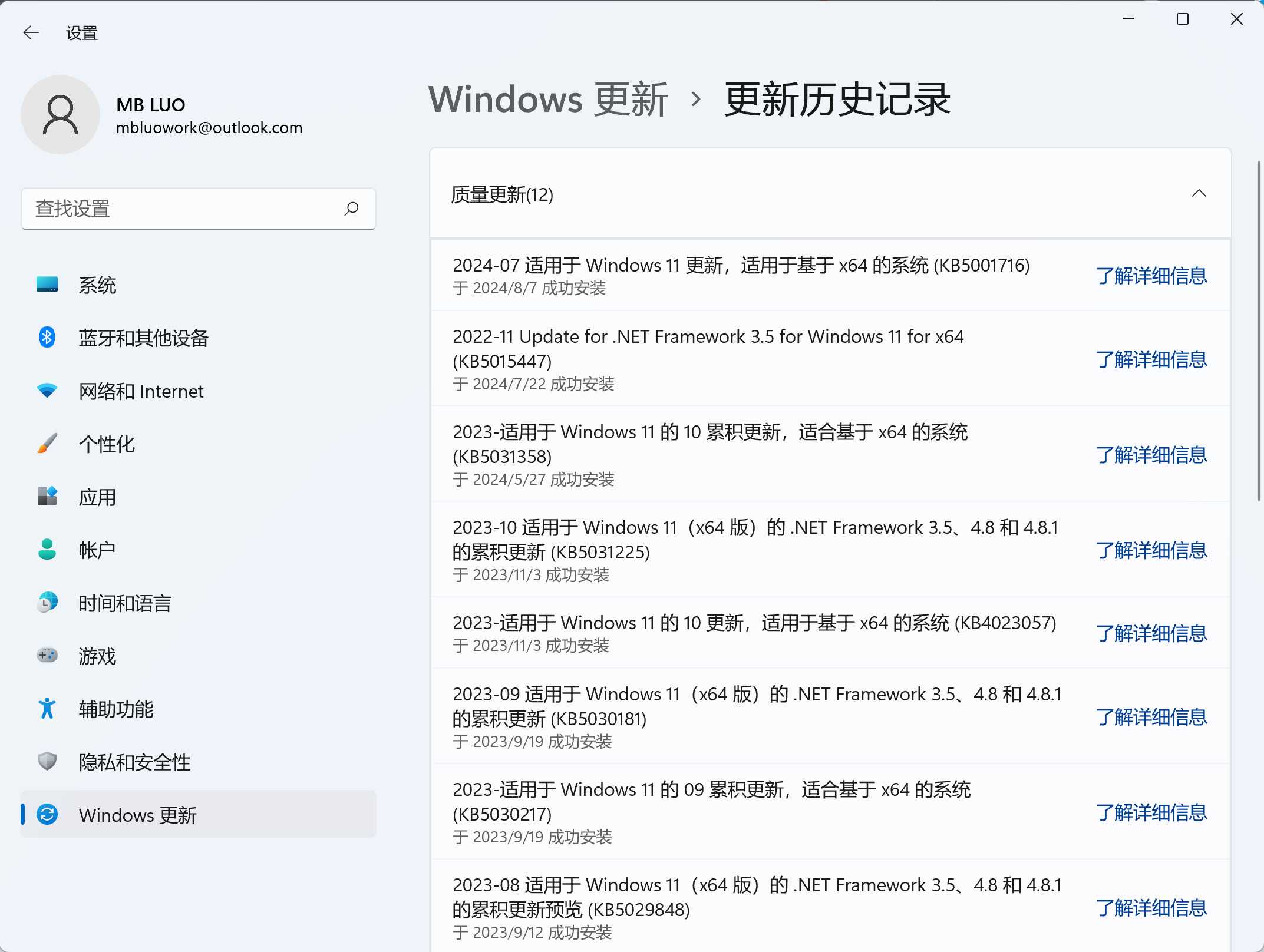
2. 修改注册表以禁用 RPC 身份验证
另一种解决 0x00000011b 错误 的方法是通过修改注册表禁用远程过程调用(RPC)身份验证。这可以绕过 Windows 的某些安全验证,允许网络打印机连接。
解决方法:
- 按 Win + R,输入 regedit,按 Enter 打开注册表编辑器。
- 导航到以下路径:
HKEY_LOCAL_MACHINE\System\CurrentControlSet\Control\Print - 在右侧窗口中,右键单击空白区域,选择 新建 > DWORD(32 位)值,并命名为 RpcAuthnLevelPrivacyEnabled。
- 将值设置为 0。
- 关闭注册表编辑器,重新启动电脑并再次尝试连接打印机。
3. 启用网络发现和文件打印共享
确保已启用网络发现和文件打印共享功能,以便电脑能够发现并连接到共享的网络打印机。
解决方法:
- 打开 控制面板 > 网络和共享中心 > 更改高级共享设置。
- 在“专用”网络和“来宾或公用”网络设置下,确保启用了 网络发现 和 文件和打印机共享。
- 点击 保存更改,然后重新启动电脑。
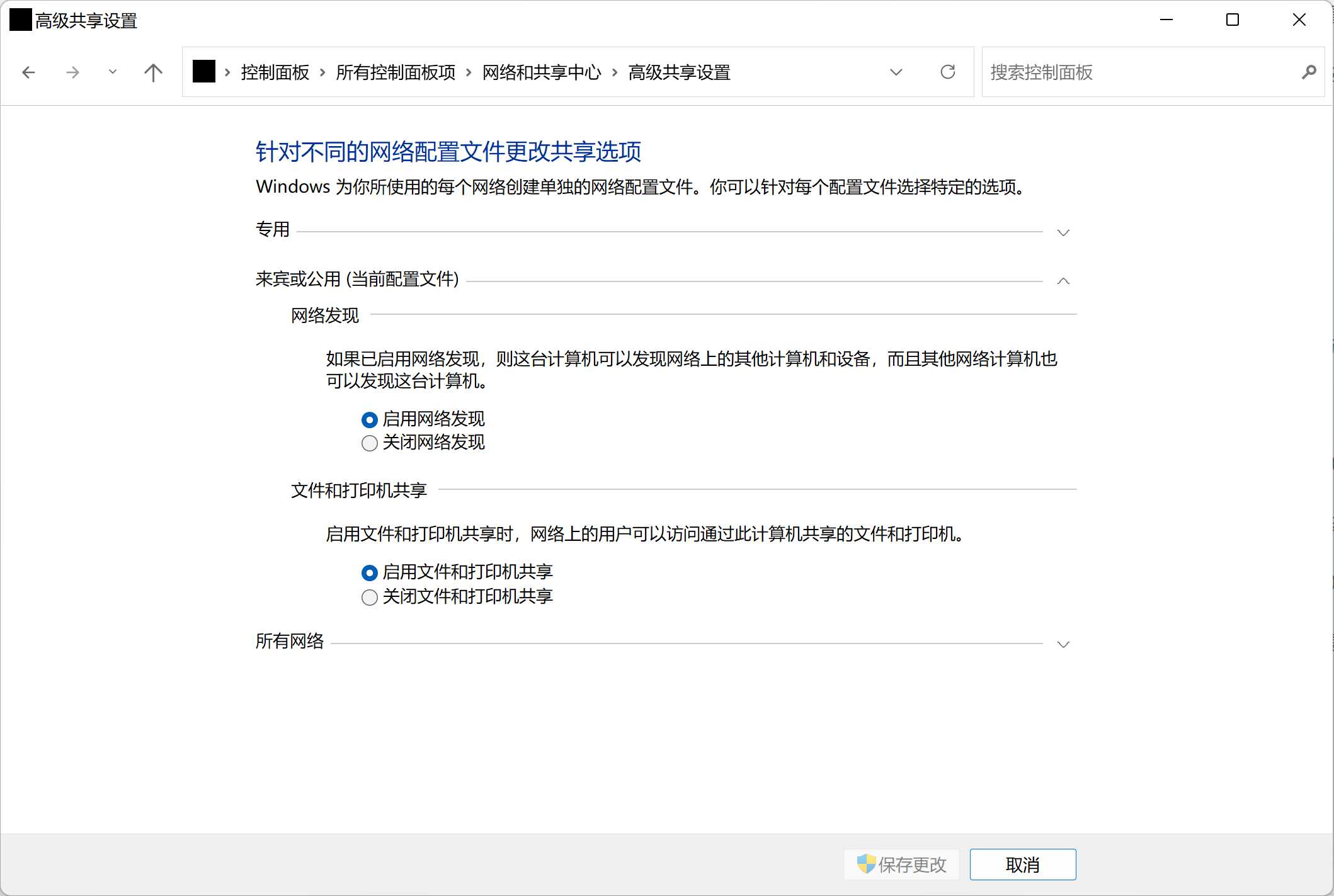
4. 手动添加网络打印机
如果无法通过网络自动找到打印机,可以尝试手动添加网络打印机,这有时可以绕过 0x00000011b 错误。
解决方法:
- 打开 控制面板 > 设备和打印机 > 添加打印机。
- 选择 我需要的打印机不在列表中。
- 选择 通过 TCP/IP 地址或主机名添加打印机,输入打印机的 IP 地址。
- 系统将尝试连接并安装打印机。连接成功后,打印机应显示在线状态。
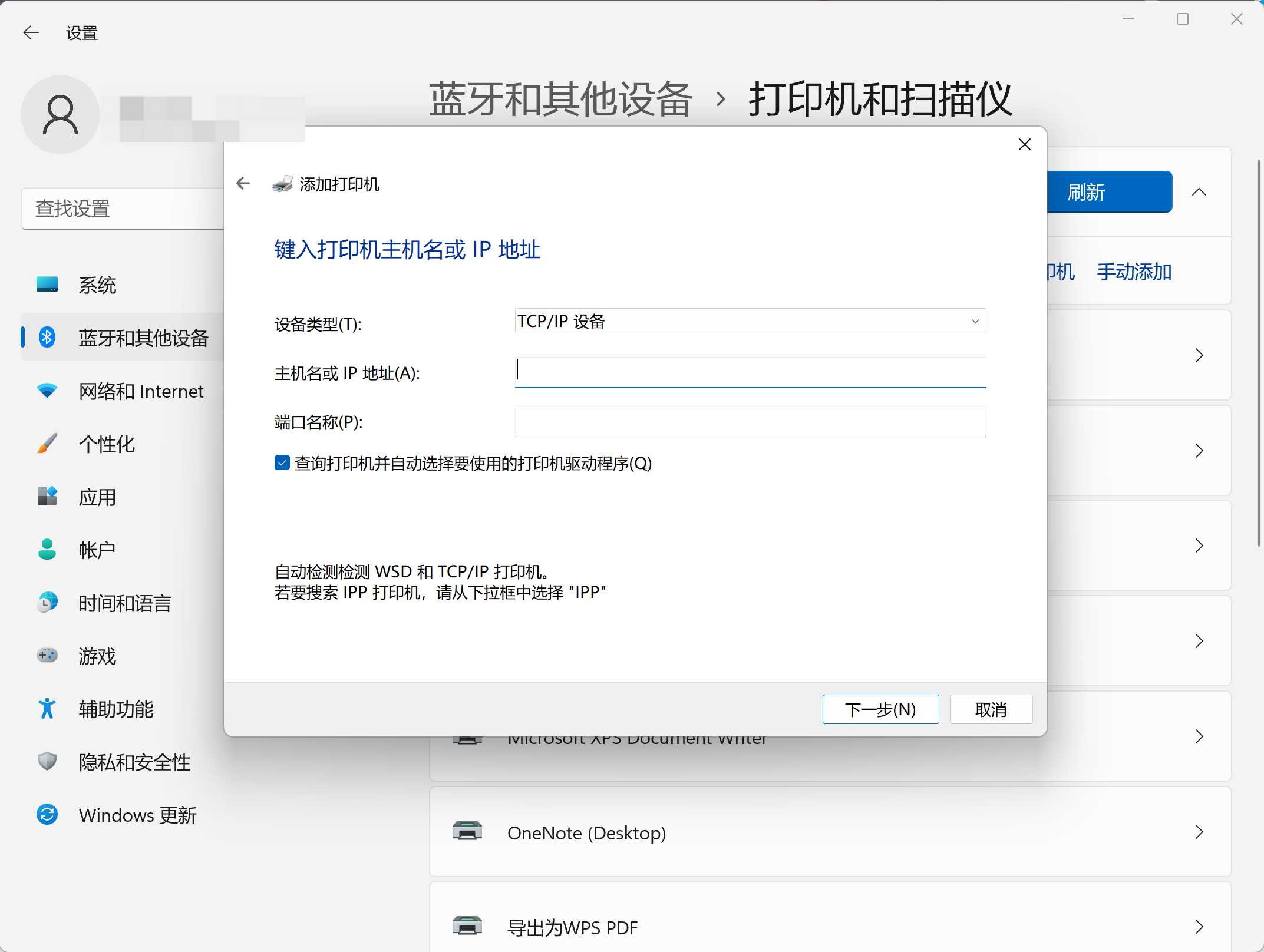
5. 使用驱动专家进行自动修复
使用 驱动专家 自动修复网络打印机连接问题是最简单的解决方法之一。该工具可以快速检测打印机驱动程序问题,并修复网络连接故障。
解决方法:
- 下载并安装 驱动专家,启动软件。
- 点击 “打印机修复” 功能,开始扫描打印机中的问题。
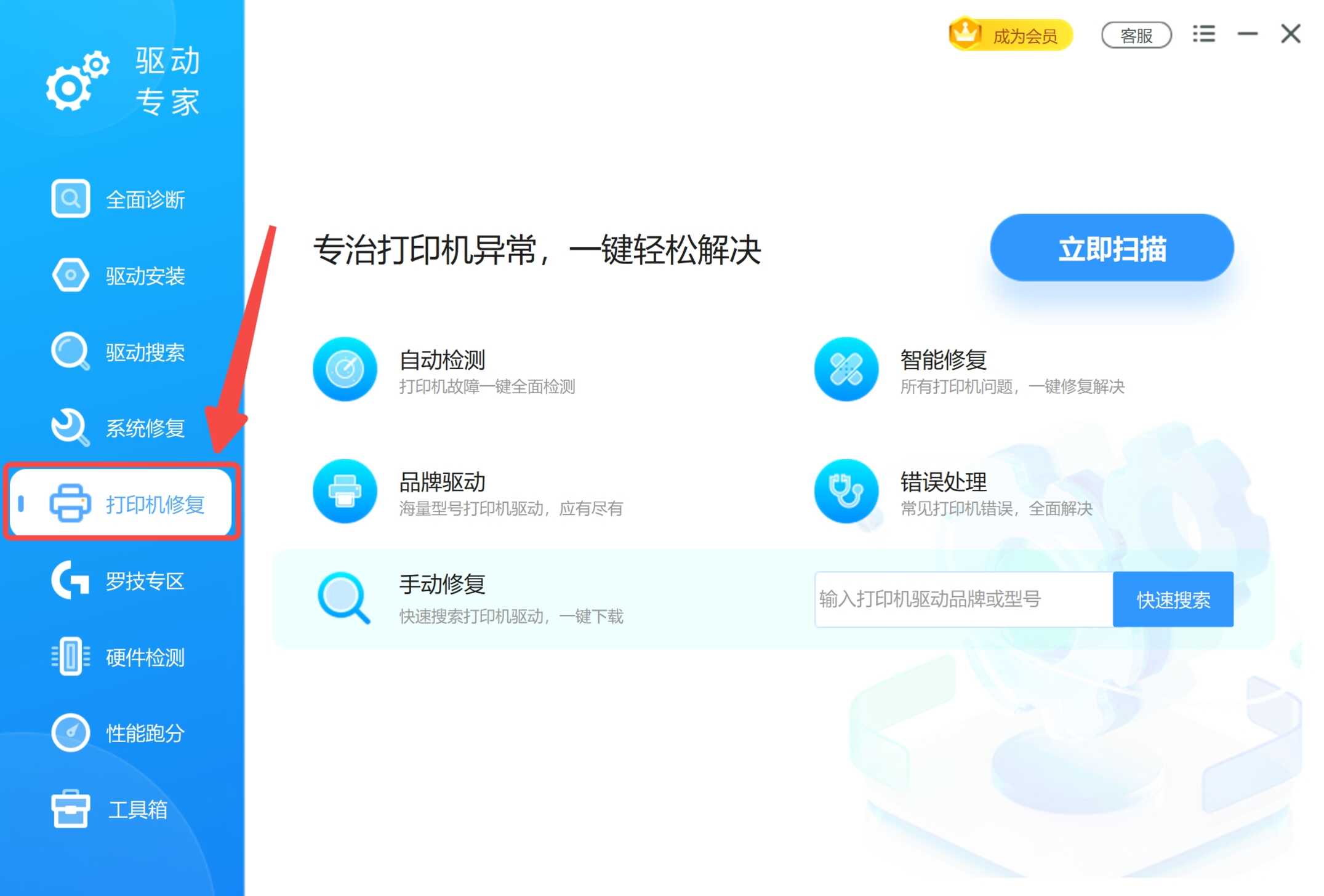
- 完成扫描后,点击 “一键修复”,修复所有检测到的错误。
- 修复完成后,重启电脑,查看是否解决了 0x00000011b 错误。
总结
0x00000011b 错误 是由于网络共享打印机无法连接引起的,通常与 Windows 的安全更新或网络设置相关。通过删除最新的安全补丁、修改注册表或手动添加打印机,通常可以快速解决问题。对于更简单的修复,推荐使用 驱动专家,一键修复打印机驱动和连接问题。
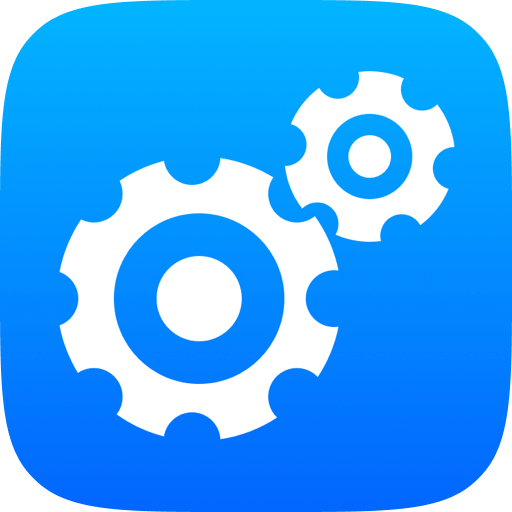




 提示
提示