Windows Defender是Windows操作系统自带的一款防病毒软件,能为系统提供基础的安全保护。但在某些特殊情况下,关闭Windows Defender可能是必要的,例如需要安装第三方防护软件或者解决与某些程序的兼容性问题。以下将分步骤讲解如何关闭Windows Defender安全中心,并通过注册表进一步禁用其功能。
一、关闭篡改防护
关闭篡改防护是后续禁用Windows Defender的前置条件。
1、点击“开始菜单”,输入Windows Security,并选择打开“Windows安全中心”。
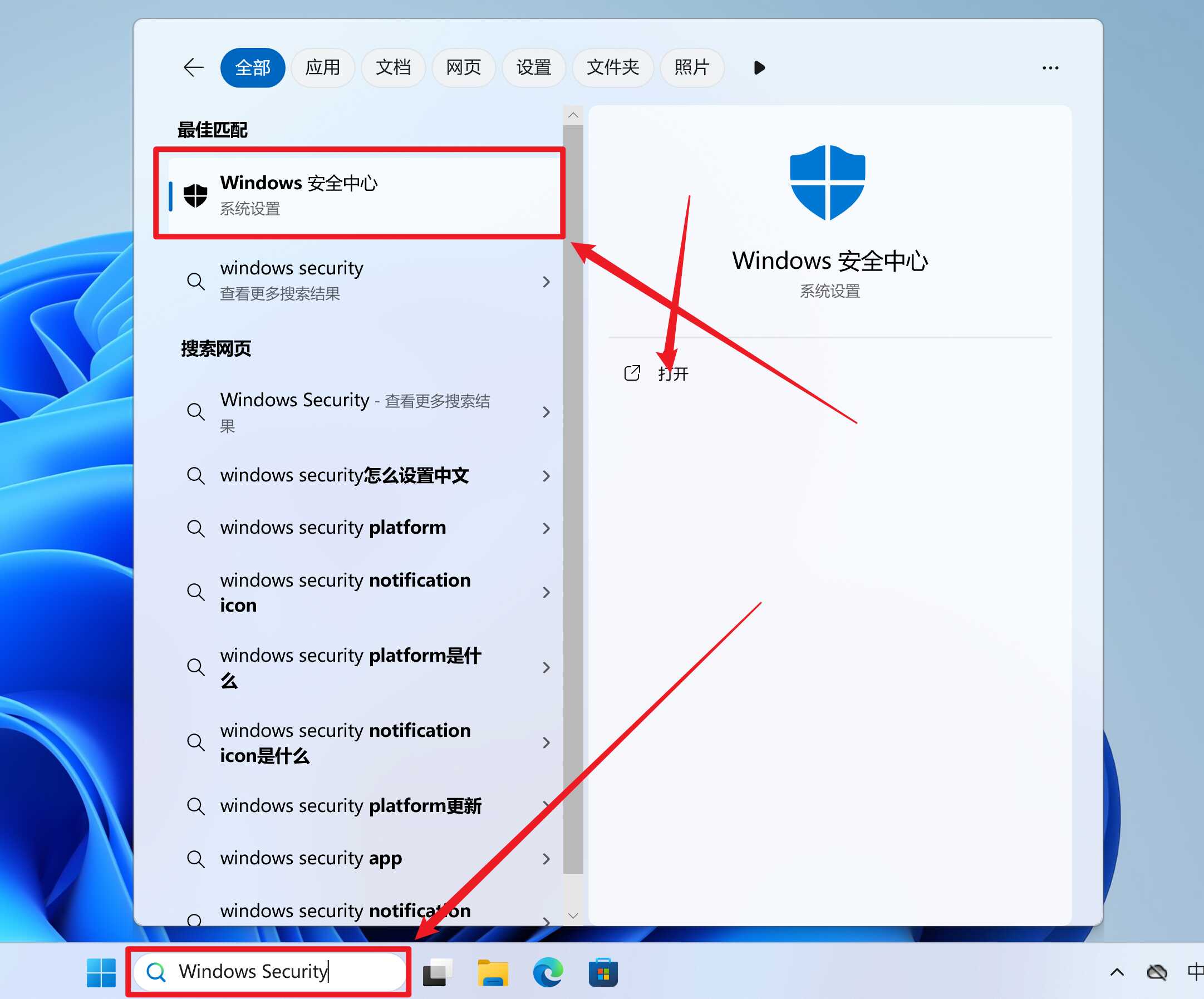
2、在左侧菜单中点击“病毒和威胁防护”,然后选择“管理设置”。
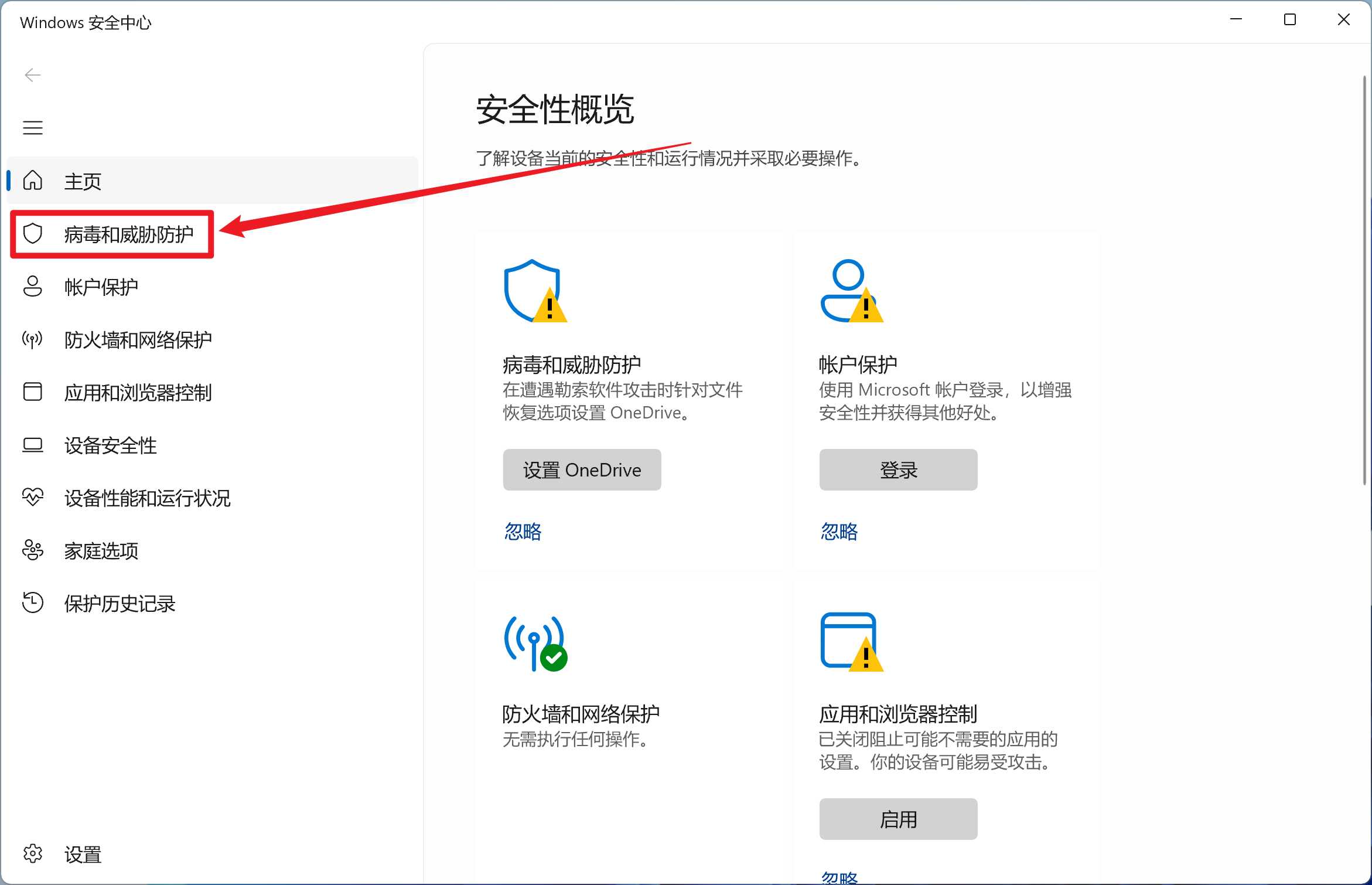
3、向下滚动至“篡改防护”选项,将其切换为“关闭”。
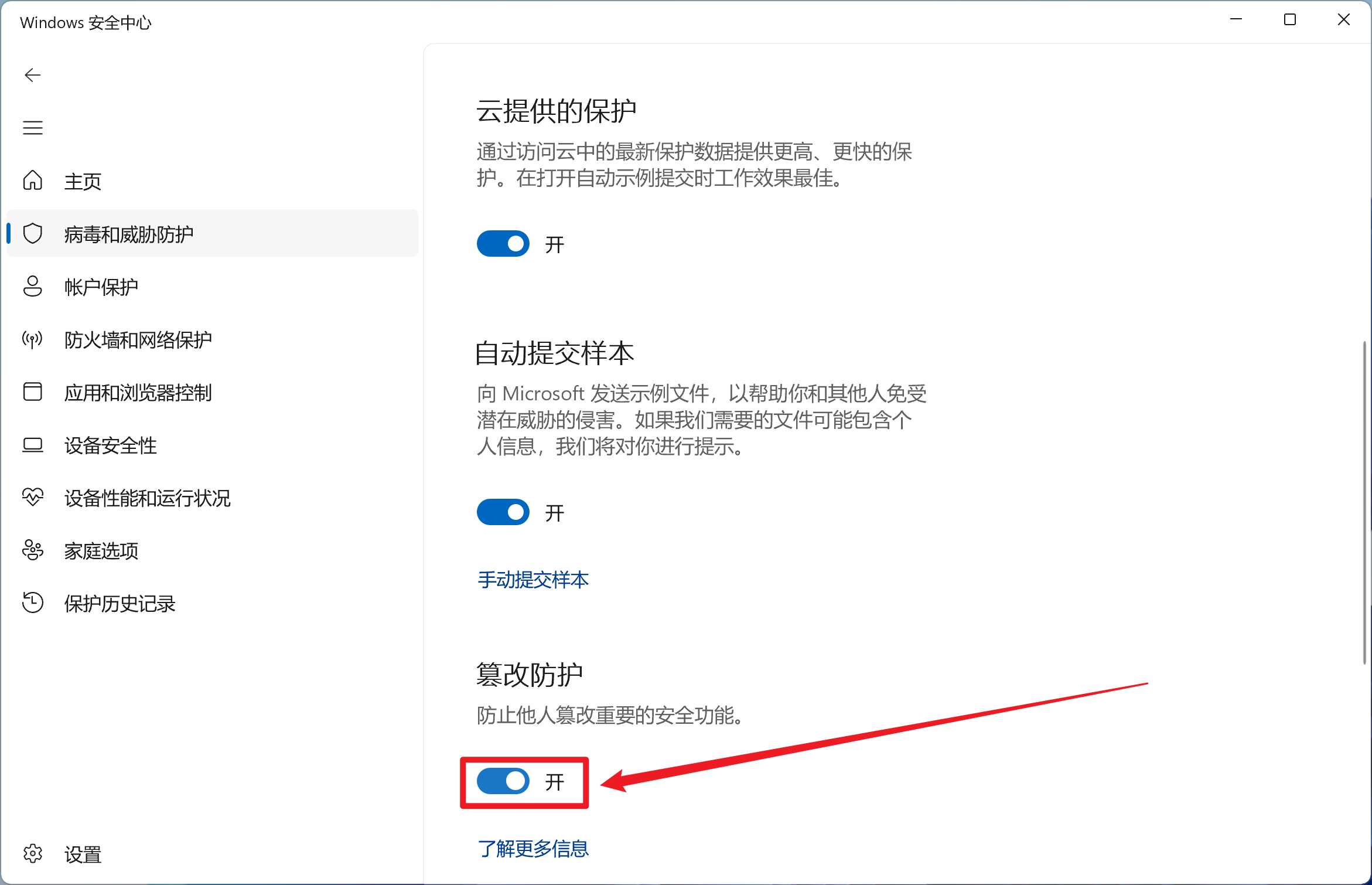
注意:关闭篡改防护后,系统将允许对注册表进行更改,从而实现禁用Windows Defender的目的。
二、通过注册表禁用Windows Defender
重要提示:修改注册表可能会影响系统运行,请在操作前备份注册表。
1、按下Win + R组合键,输入regedit并按回车。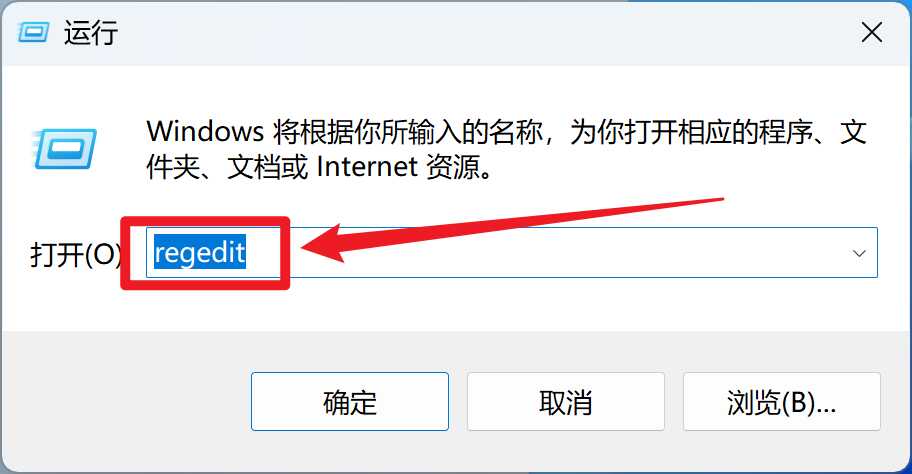
2、依次展开以下路径:
HKEY_LOCAL_MACHINE\SOFTWARE\Policies\Microsoft\Windows DefenderWindows Defender目录下右键选择“新建” > “DWORD(32位)值”,并添加以下键值: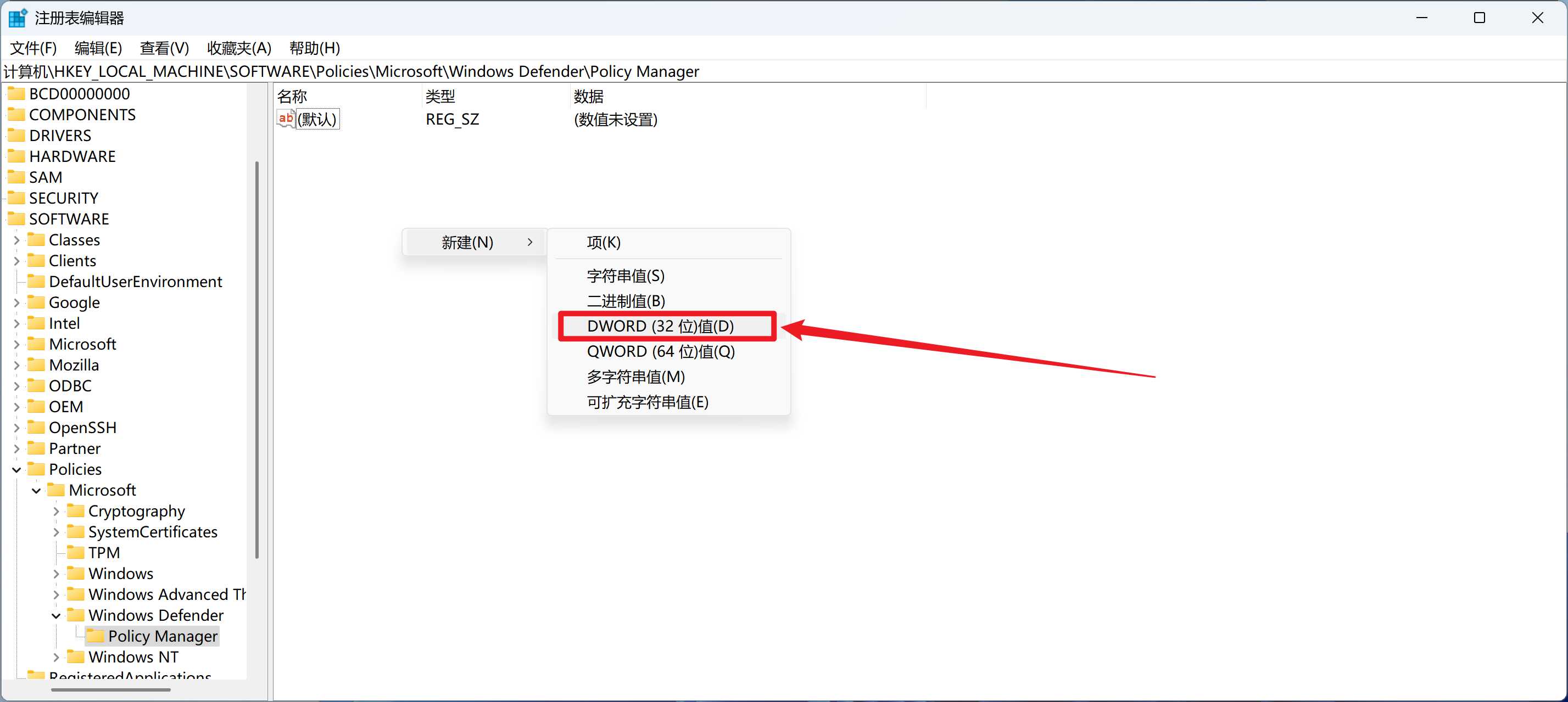
-
-
- DisableAntiSpyware = 1
- DisableRealtimeMonitoring = 1
- DisableAntiVirus = 1
- DisableSpecialRunningModes = 1
- DisableRoutinelyTakingAction = 1
- ServiceKeepAlive = 1
4、创建新子项并添加键值
Real-Time Protection子项:
添加以下键值:-
- DisableBehaviorMonitoring = 1
- DisableOnAccessProtection = 1
- DisableRealtimeMonitoring = 1
- DisableScanOnRealtimeEnable = 1
Signature Updates子项:
添加以下键值:- ForceUpdateFromMU = 1
Spynet子项:
添加以下键值:- DisableBlockAtFirstSeen = 1
完成所有注册表修改后,关闭注册表编辑器。
5、重启系统以使更改生效。
- DisableBlockAtFirstSeen = 1
- ForceUpdateFromMU = 1
-
-
三、恢复Windows Defender
如果需要恢复Windows Defender,请按以下步骤操作:
- 打开注册表编辑器并导航到
Windows Defender路径。 - 删除之前添加的所有键值和子项。
- 关闭注册表编辑器并重启系统。
系统将在重启后自动恢复Windows Defender的默认功能。
四、小贴士
禁用Windows Defender会让你的系统面临一定的安全风险,因此在操作前确保已安装其他可靠的安全防护软件。此外,建议定期检查系统安全状态,确保重要数据的安全性。
如果在操作过程中遇到任何问题,建议联系W优化大师VIP客服工程师获取专业帮助:
点击下载W优化大师。



