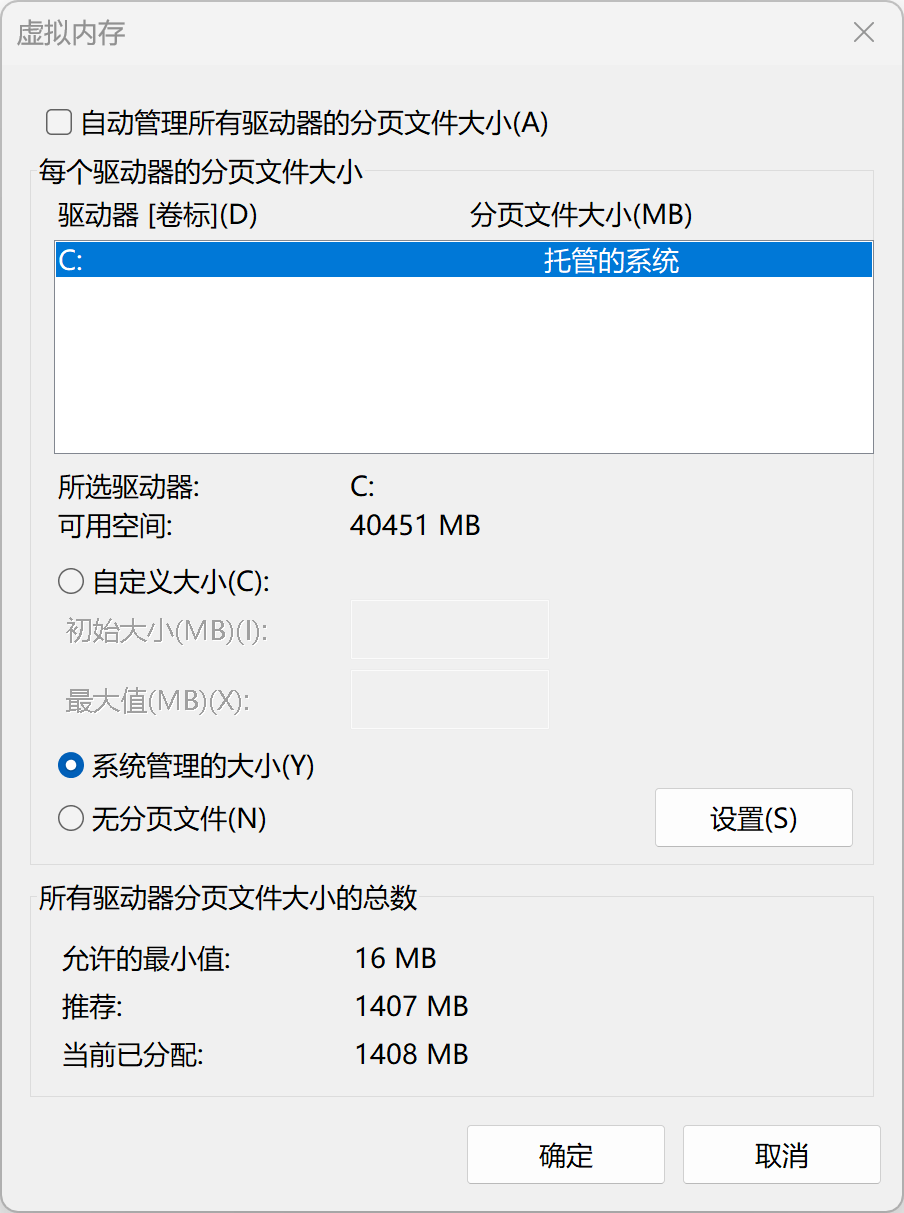C盘变红,意味着磁盘空间不足,可能会导致电脑运行变慢、卡顿,甚至程序崩溃。本文将分享 8种清理C盘的方法,让你的电脑恢复流畅!💻🚀
一、删除不必要的大文件
(一)手动查找大文件
- 打开文件资源管理器(Win + E),进入 C盘。
- 在右上角搜索栏输入 “size:>500MB”,回车后等待搜索结果。
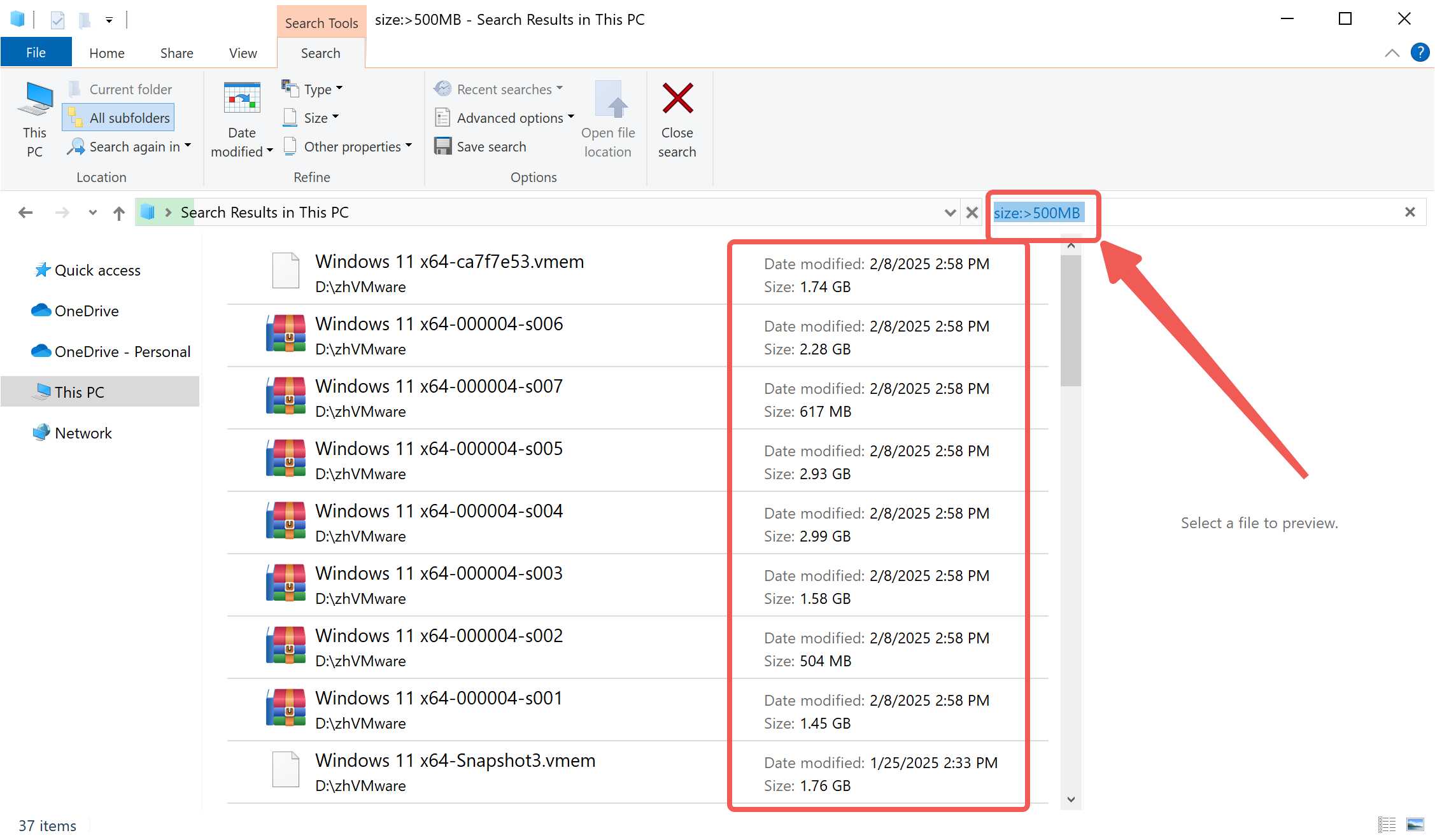
- 找到不需要的大文件,右键删除 或 转移到其他磁盘。
(二)使用优化大师查找大文件
- 打开“优化大师”,进入 “大文件清理”。
- 优化大师会自动筛选大文件并做好分类,选择不需要的删除。
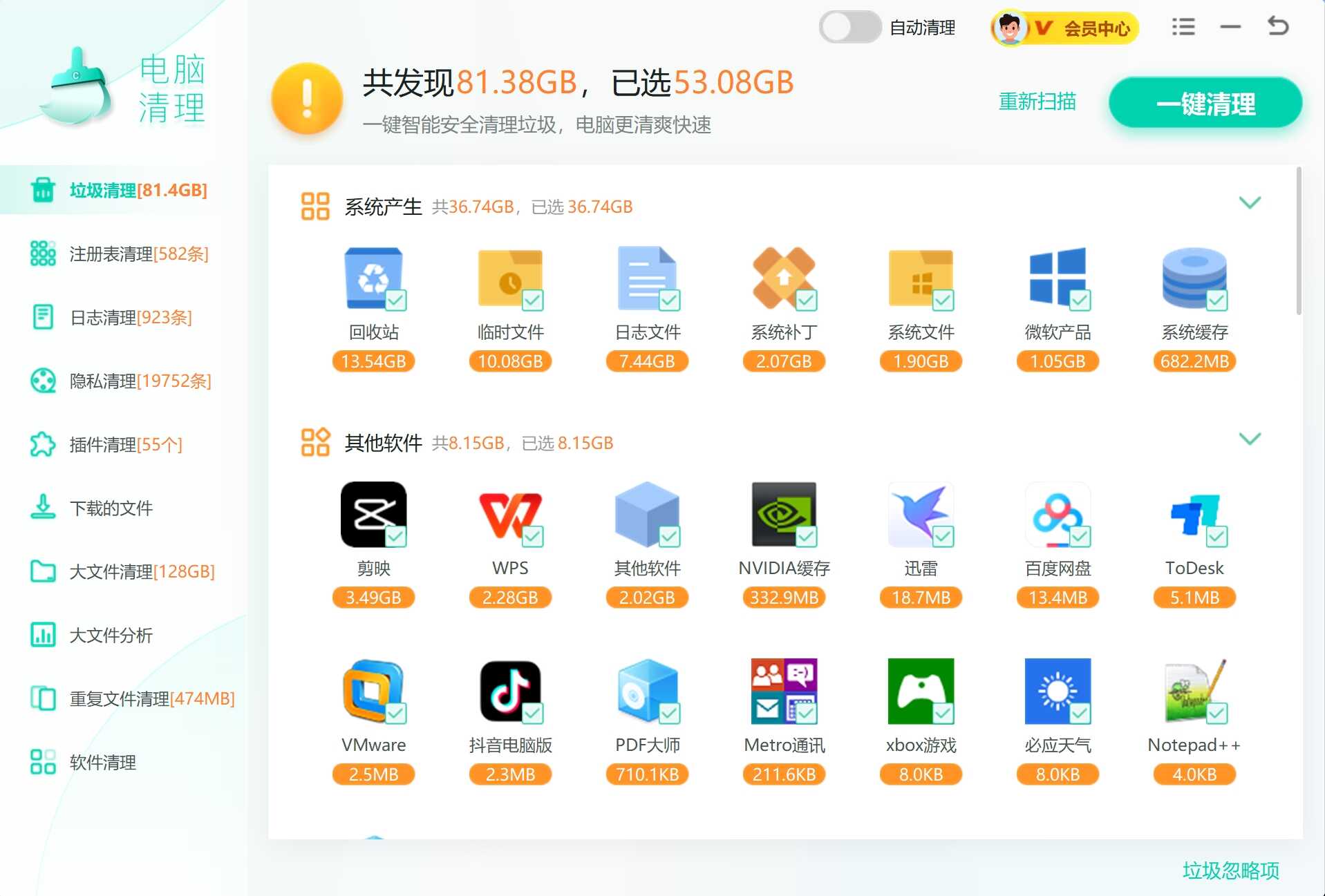
二、清理系统垃圾文件
方法1:使用Windows自带磁盘清理
- 右键C盘,选择 “属性”。
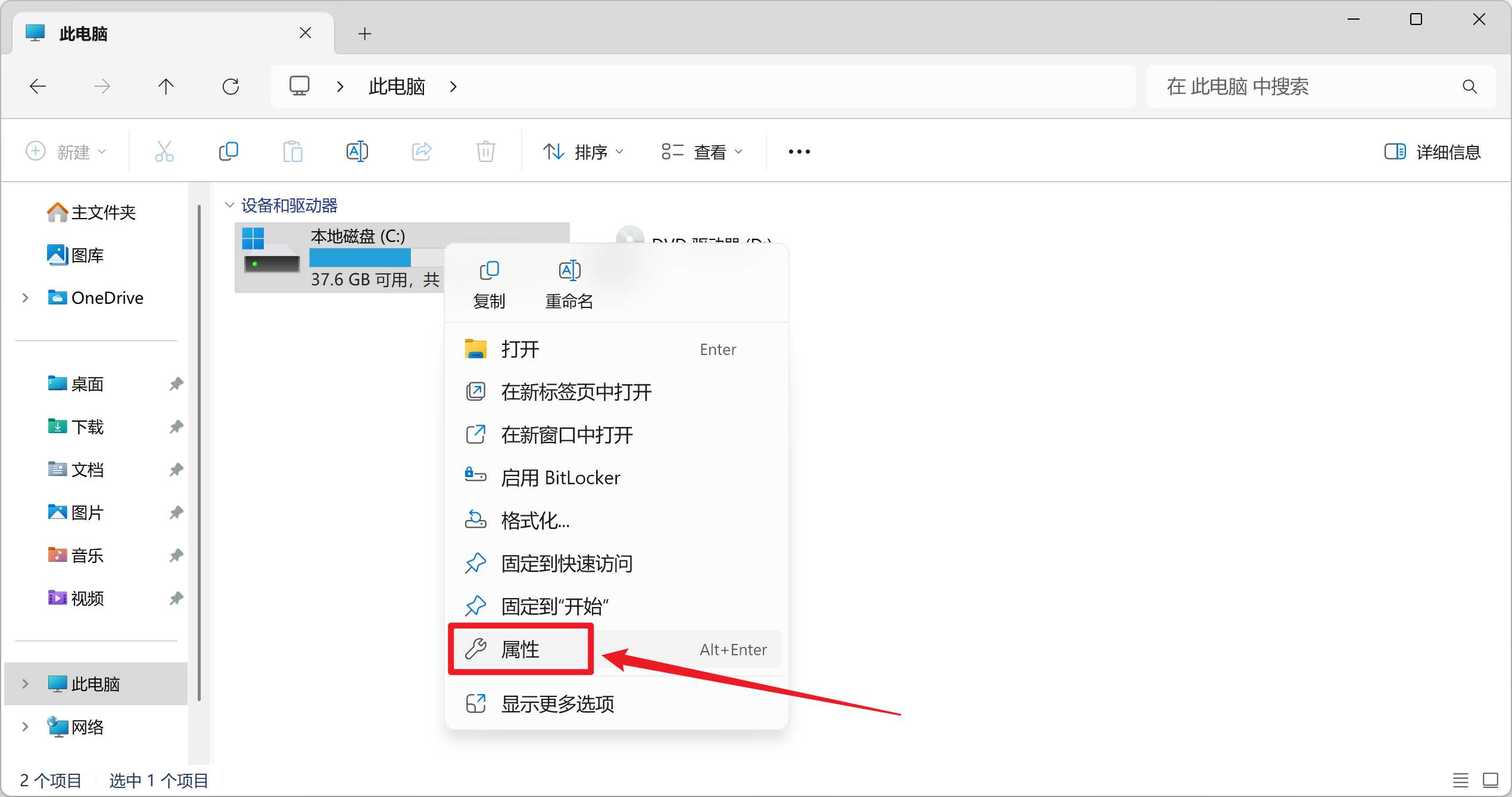
- 点击 “磁盘清理”,勾选 “临时文件”“回收站”“系统日志文件” 等选项。
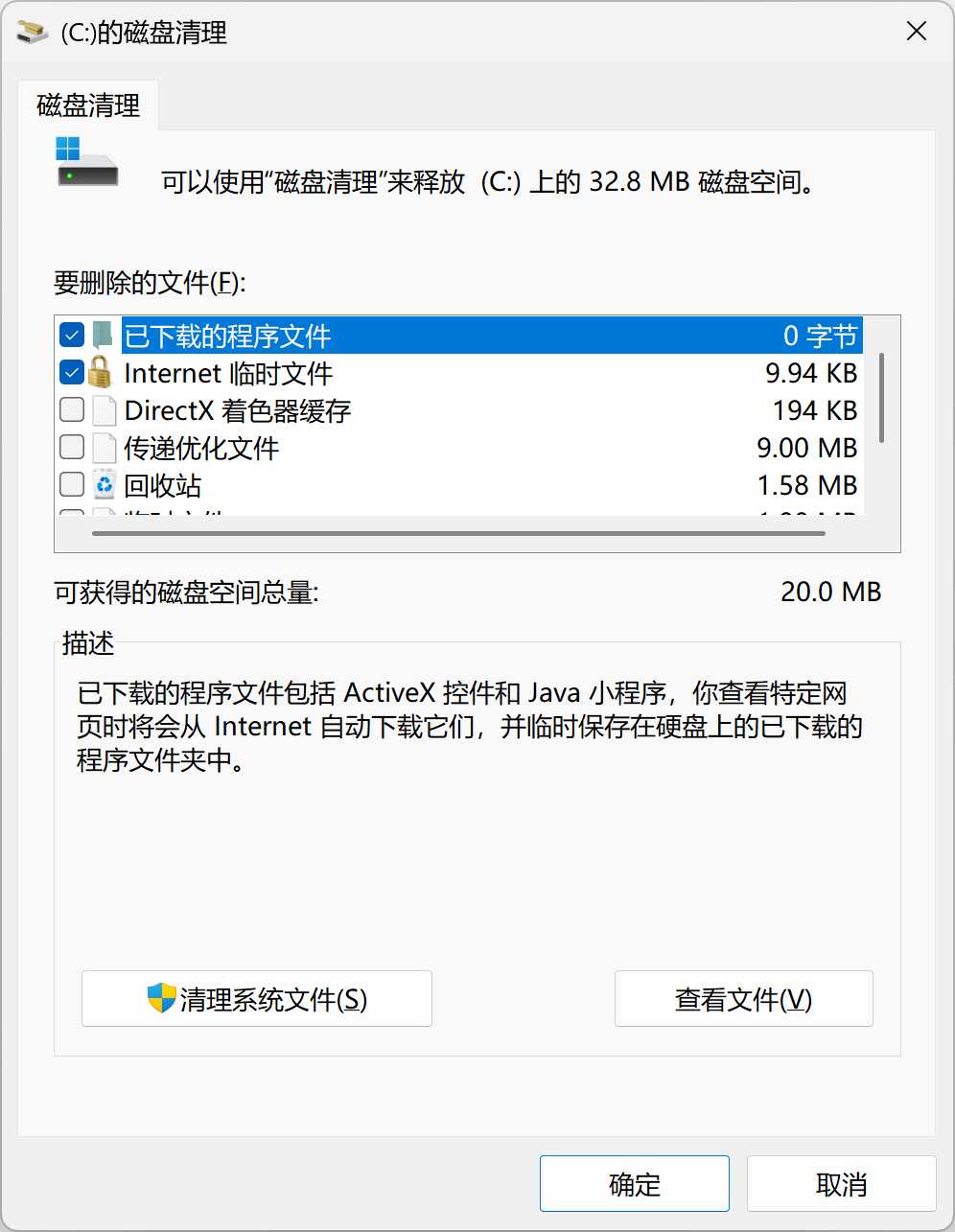
- 点击 “确定”,再选择 “删除文件”。
方法2:使用W优化大师一键清理
👉 立即下载W优化大师,清理更全面!
W优化大师清理C盘的步骤
- 打开W优化大师,进入 “垃圾清理”。
- 等待自动扫描完成。
- 选择要清理的垃圾文件,点击 “一键清理”,释放C盘空间。
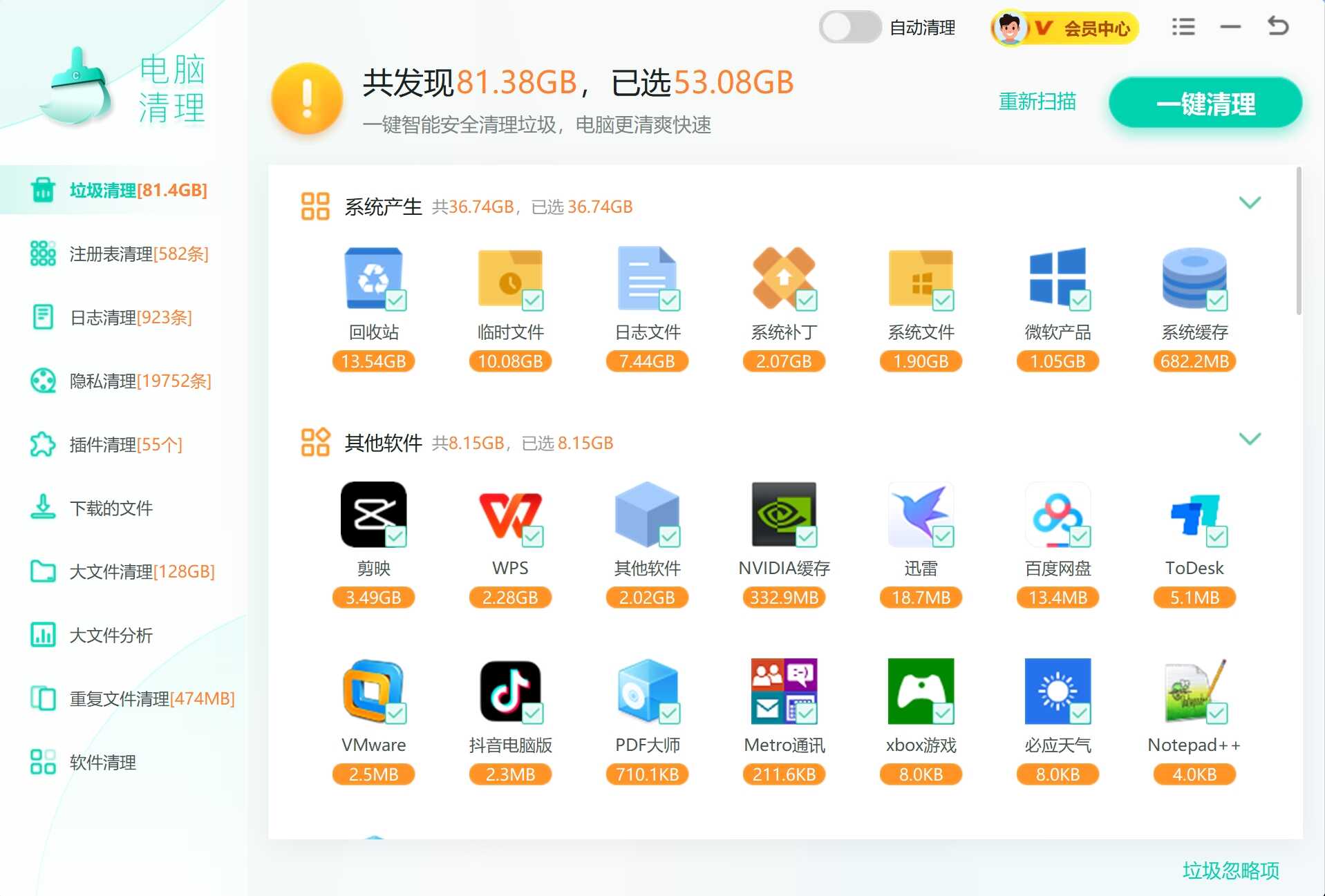
三、删除Windows.old(旧系统文件)
如果你最近升级过Windows,系统会自动保留旧版本文件,占用大量空间。
删除方法:
- 打开磁盘清理(参考前面的方法)。
- 点击 “清理系统文件”。
- 勾选 “以前的Windows安装”,点击 “确定”。
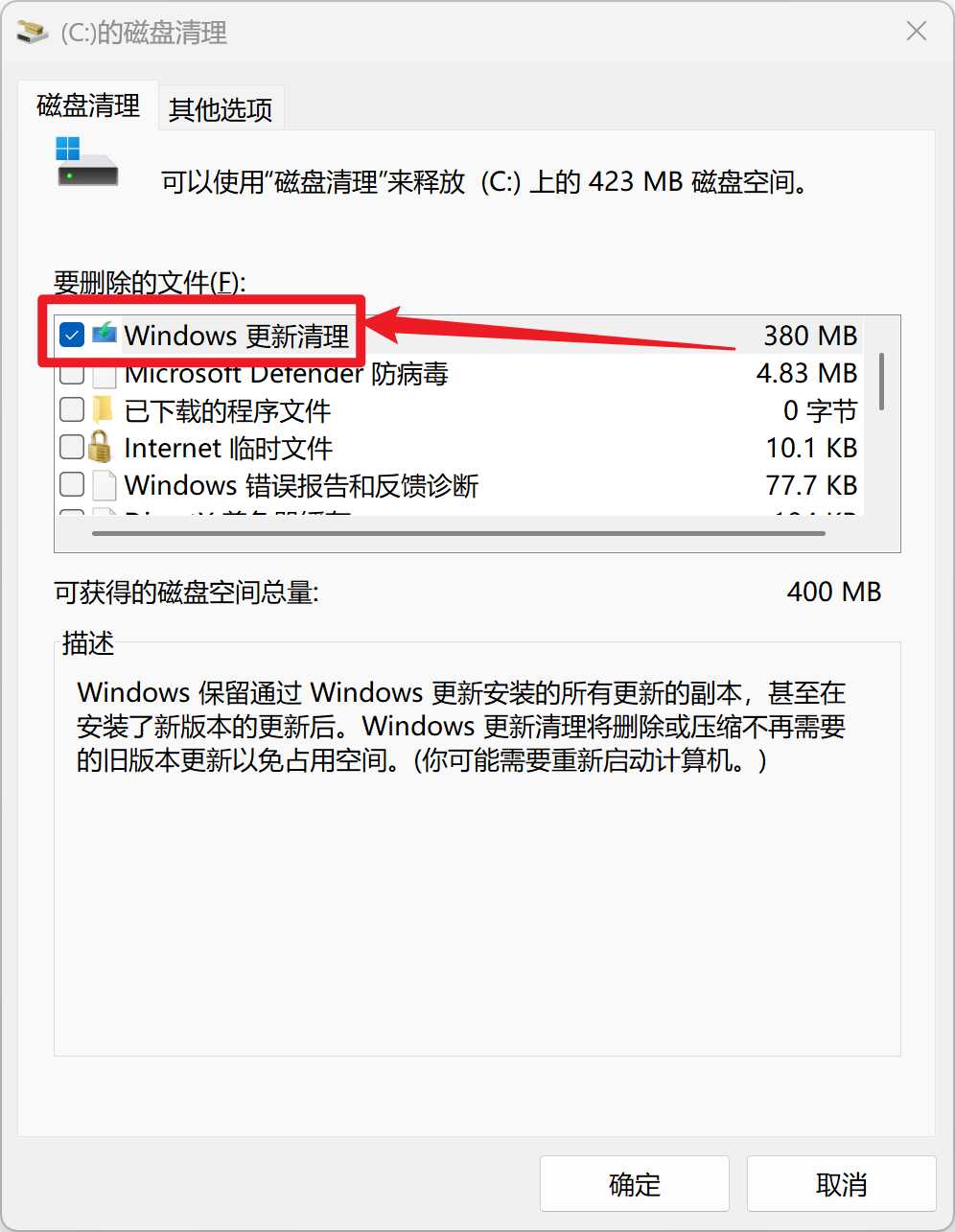
四、清理WinSxS文件夹
WinSxS是Windows更新文件存储位置,可以定期清理:
- 管理员身份运行命令提示符(CMD)。
- 输入:
Dism.exe /online /Cleanup-Image /StartComponentCleanup - 按回车,等待完成。
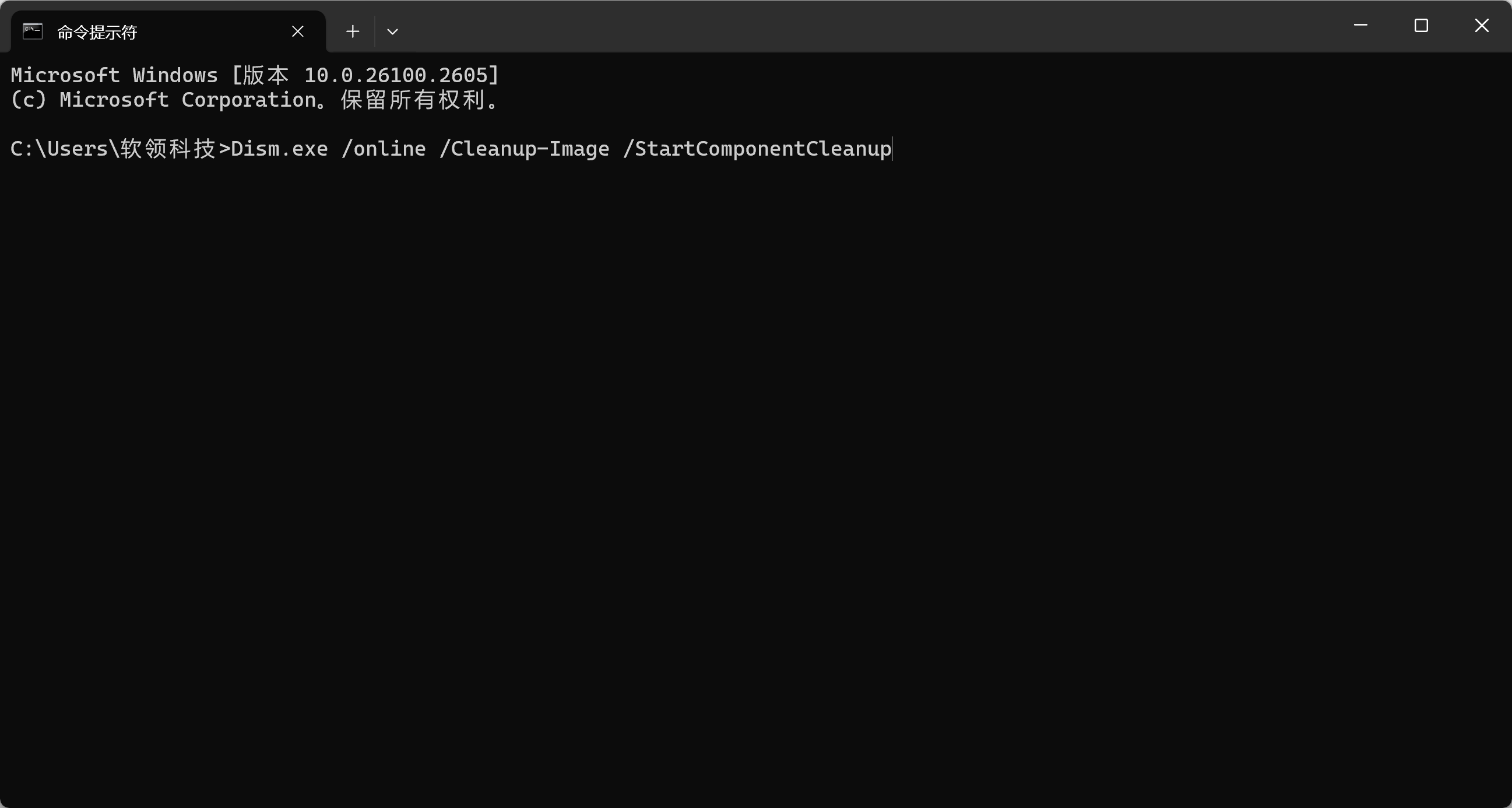
五、关闭休眠功能(可释放3-6GB)
休眠文件hiberfil.sys 占用大量空间,可关闭释放:
- 管理员模式打开CMD。
- 输入:
powercfg -h off - 按回车,完成关闭。
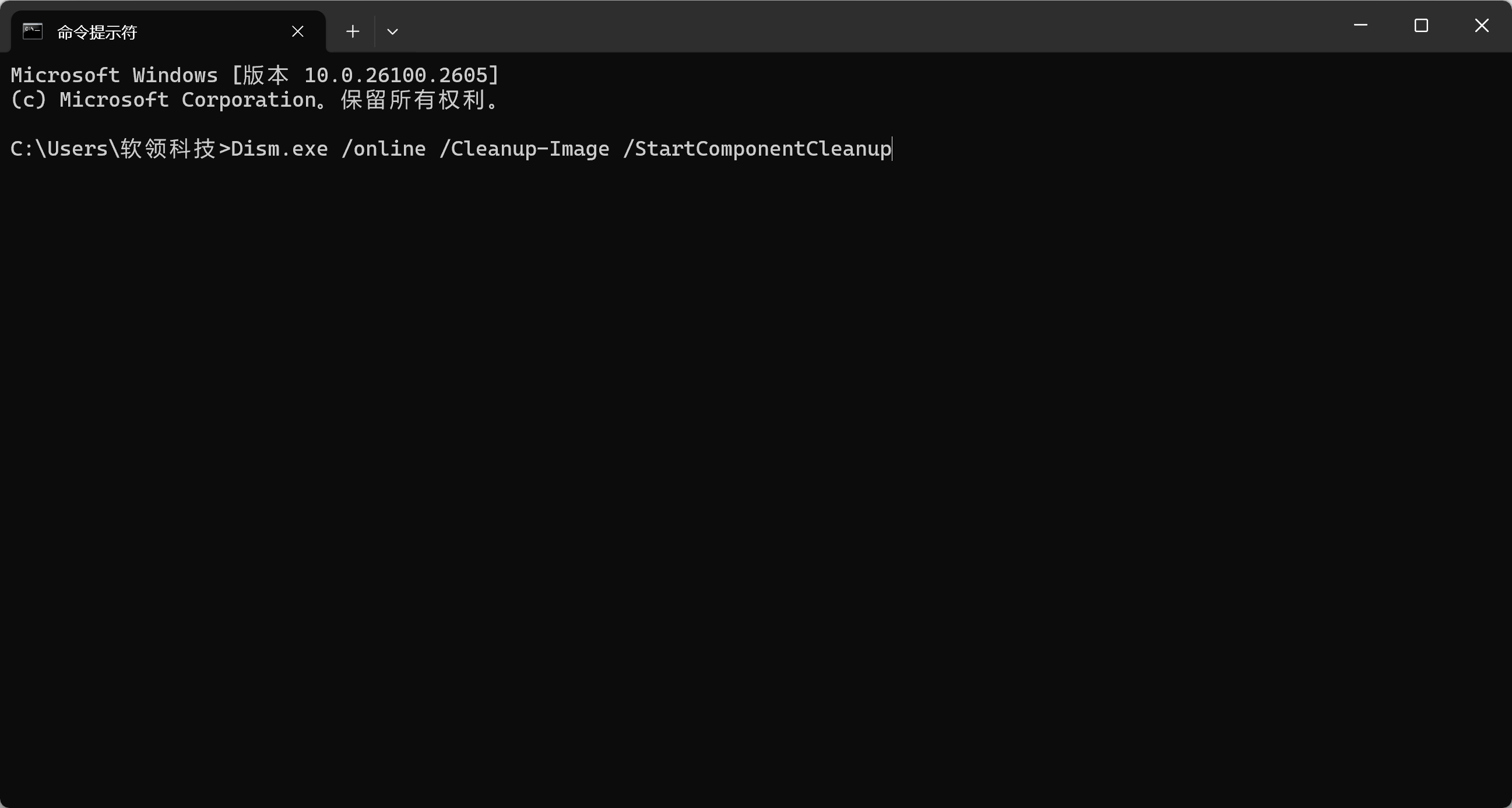
六、卸载不常用软件
- 打开“控制面板” > “程序和功能”。
- 找到不常用的软件,右键卸载。
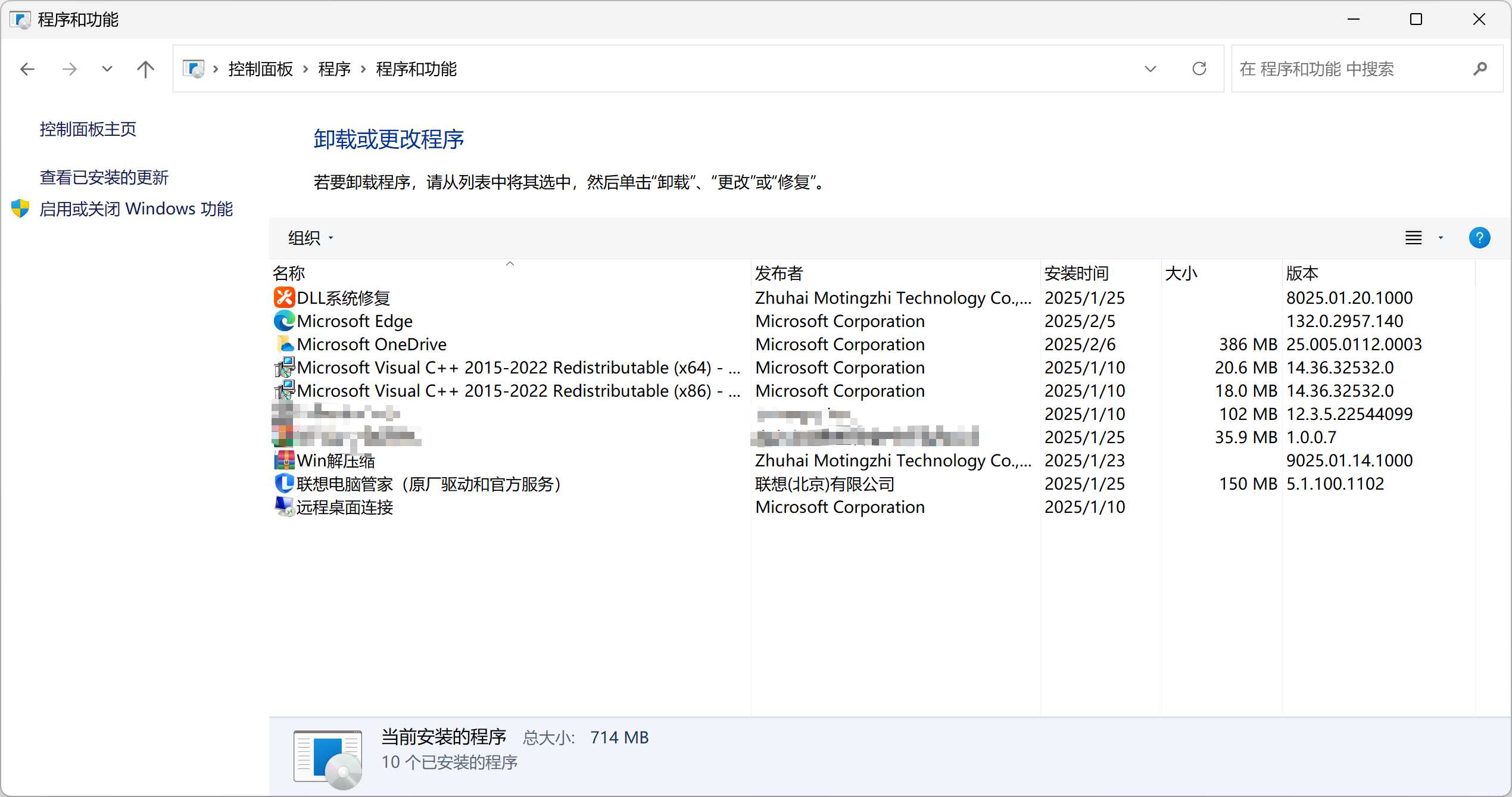
使用W优化大师彻底卸载
- 打开W优化大师,进入 “软件管理”。
- 等待扫描完成,查看所有已安装软件。
- 选择不需要的软件,点击 “一键卸载”,可强力删除顽固软件。
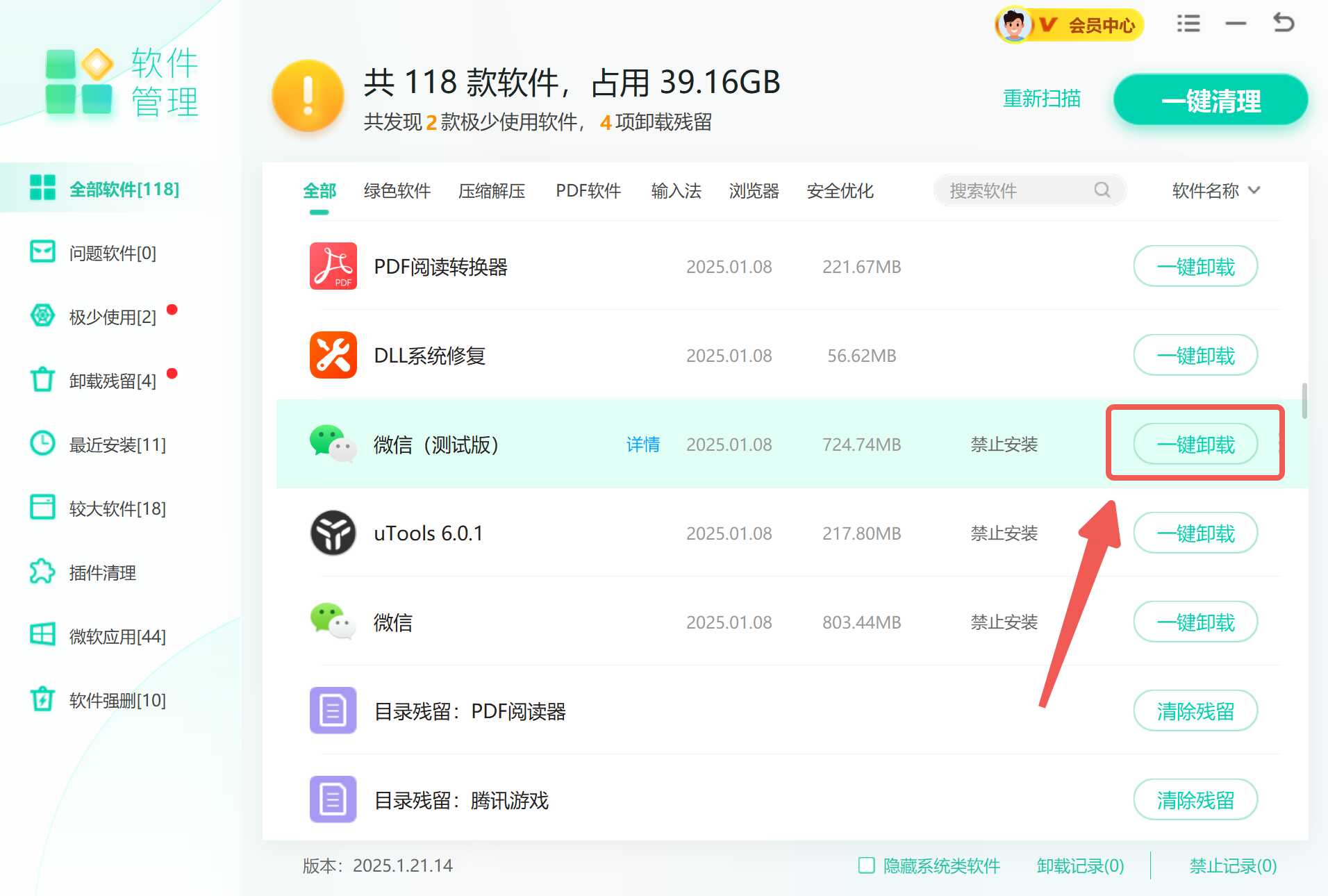
七、转移“桌面”“下载”等文件夹
C盘的 桌面、下载、文档 容易堆积文件,可以转移到D盘:
- 右键“桌面”文件夹,选择 “属性”。
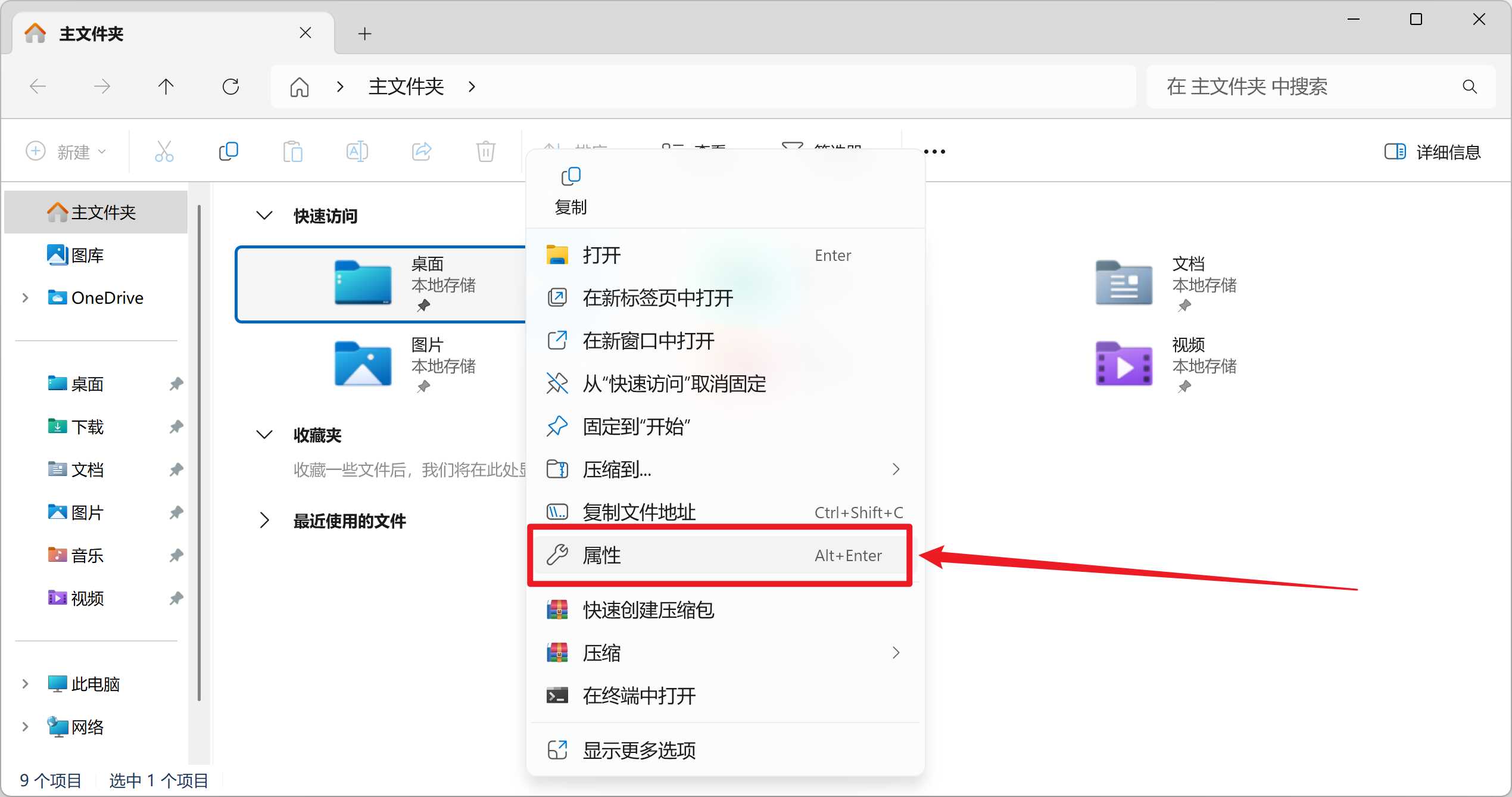
- 切换到 “位置” 选项卡,点击 “移动” 选择D盘。
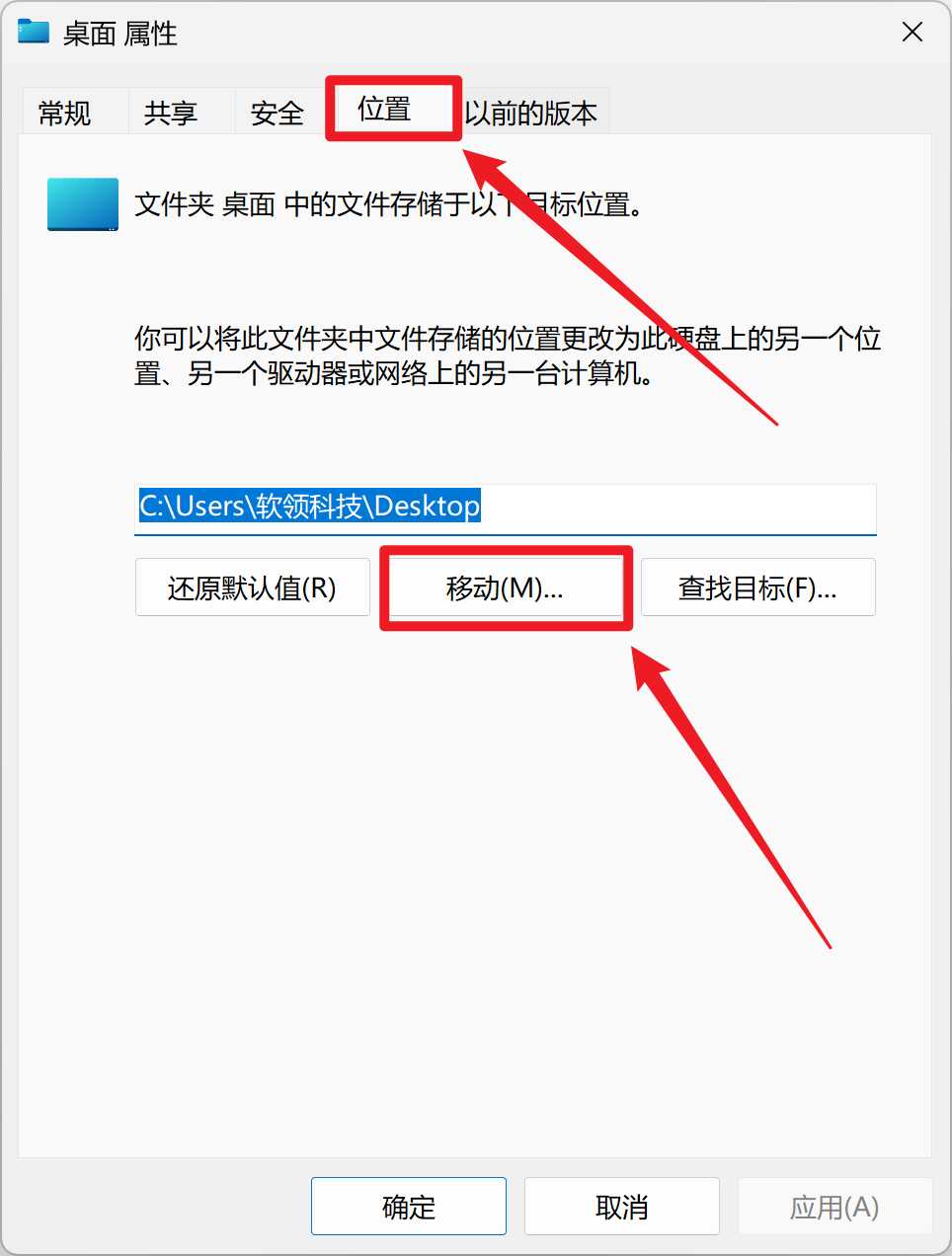
- 其他类似操作适用于 “下载”“文档” 文件夹。
八、调整虚拟内存
虚拟内存文件pagefile.sys 可能占用几十GB:
- 右键“此电脑”,选择 “属性” > “高级系统设置”。
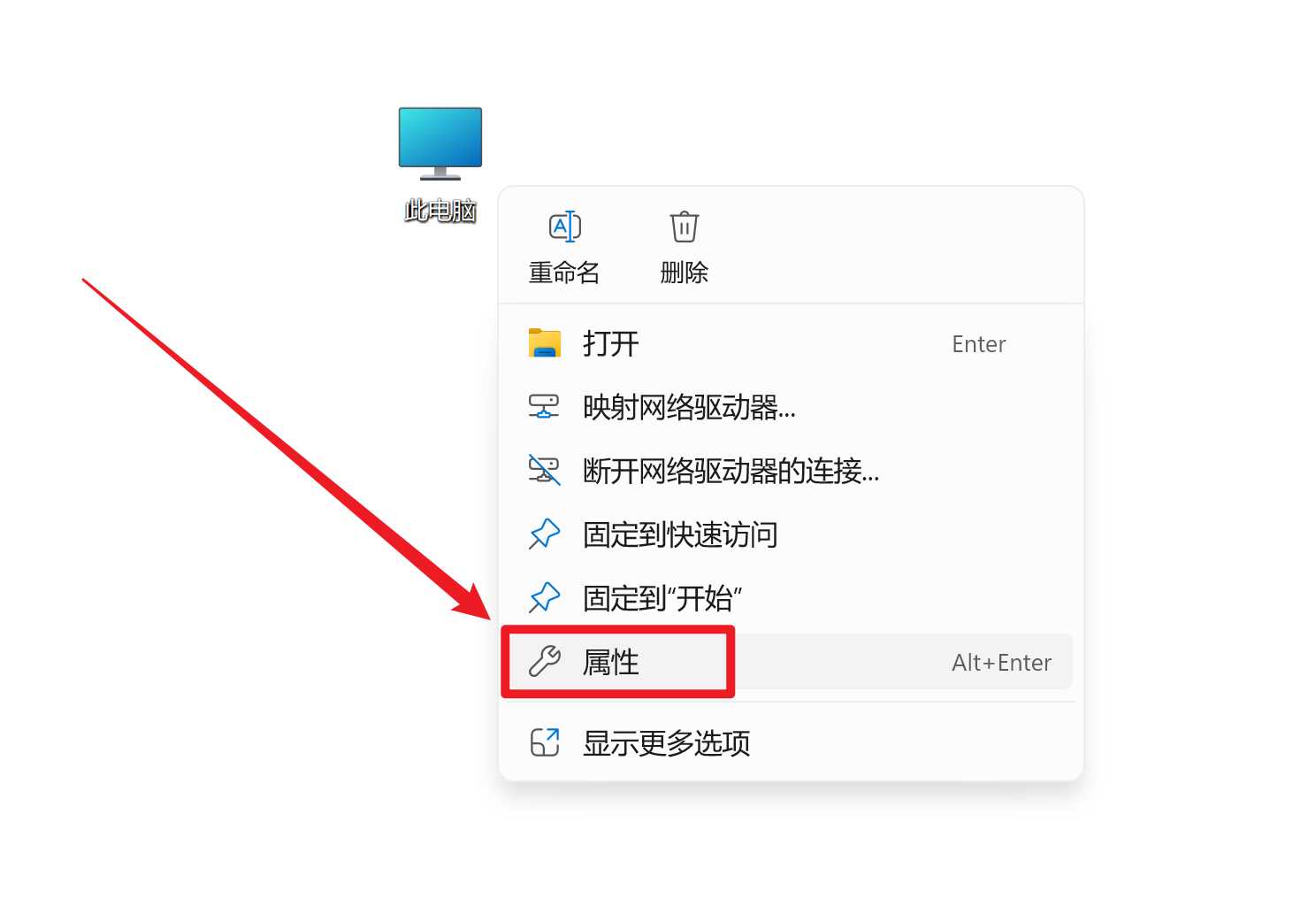
- 在 “性能” 里点击 “设置” > “高级”。
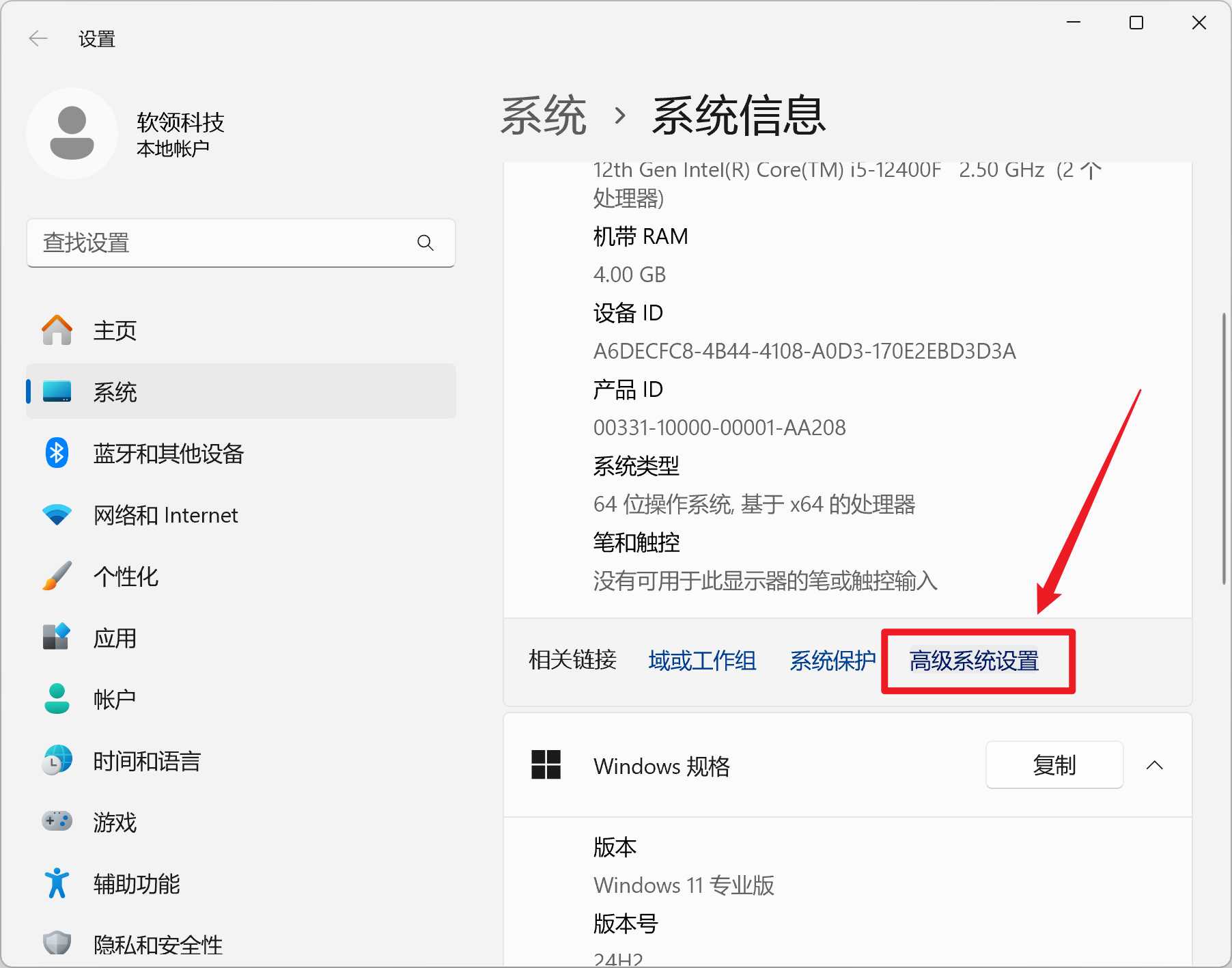
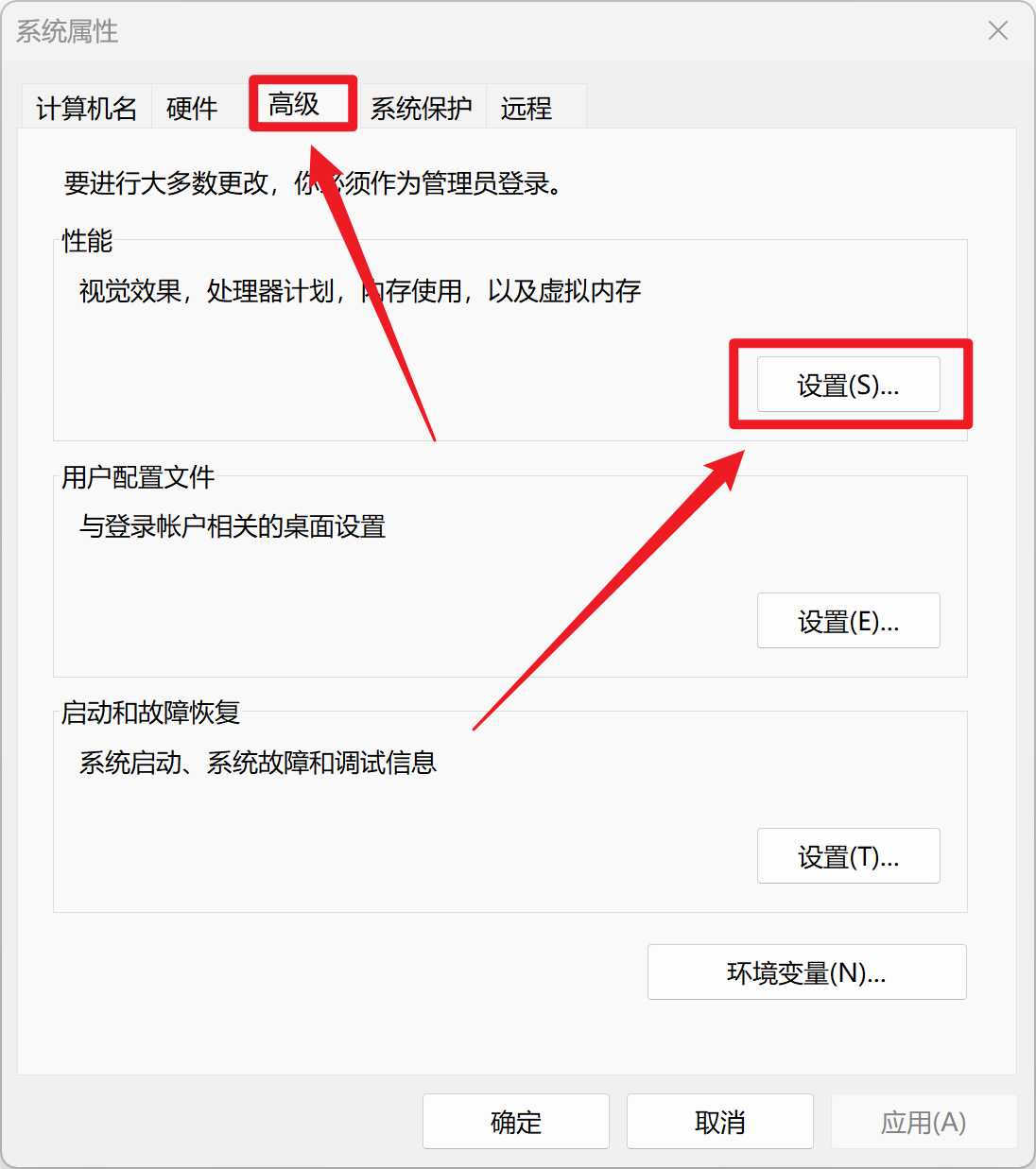
- 在 “虚拟内存” 里点击 “更改”,选择 非C盘 作为新的存储位置。
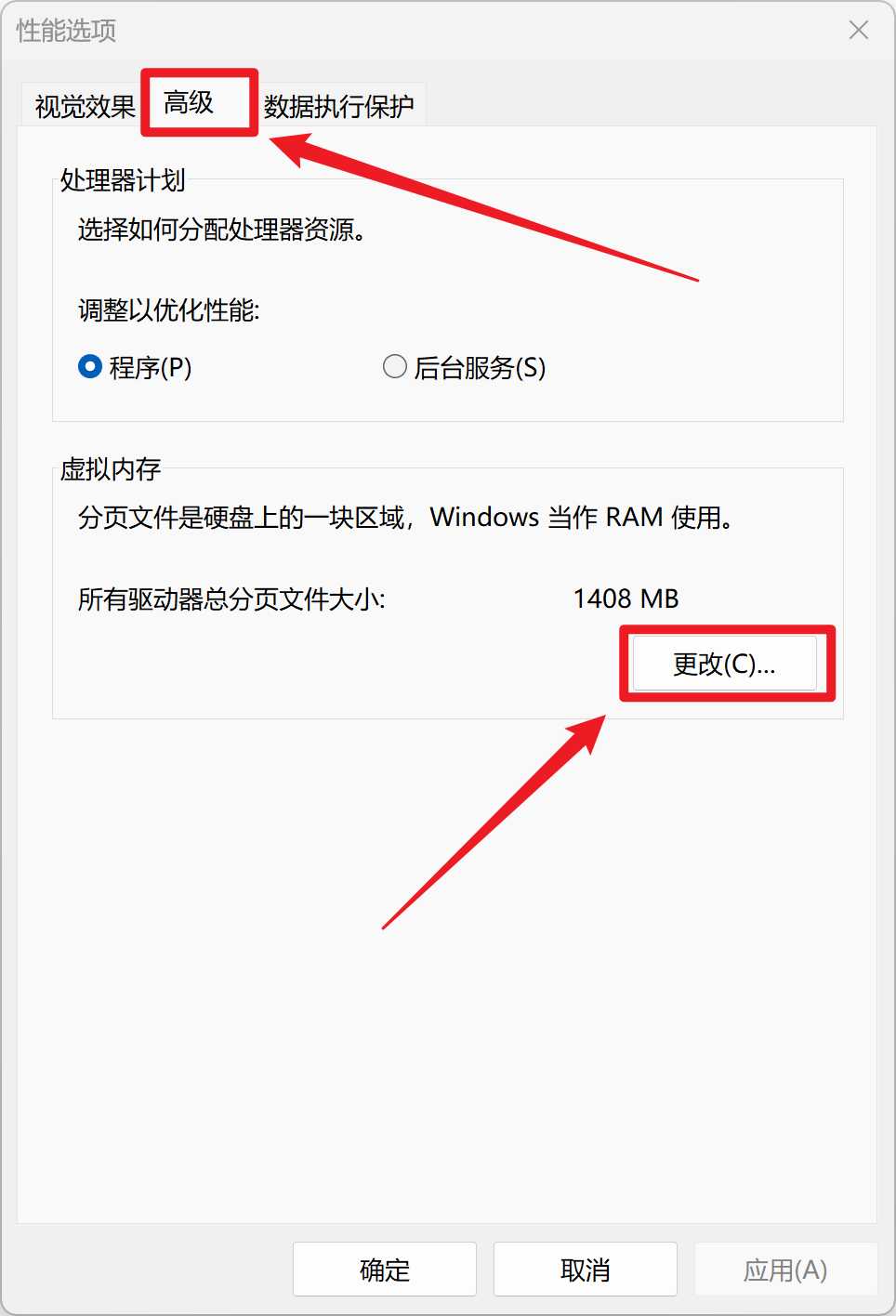
总结
通过以上 8种方法,可以有效释放C盘空间,避免系统卡顿。如果你想要一键清理C盘,可以使用 W优化大师 进行快速优化!🚀
📥 立即下载W优化大师 👉 点击下载