对于很多人来说,C盘满了总是让电脑卡顿,但很多人不知道如何清理。别担心,今天我来教你零基础也能轻松学会的6个C盘清理技巧,让你的电脑再次畅快如飞!
1. 清理临时文件
Windows系统和各种应用会产生大量的临时文件,定期清理能腾出不少空间:
- 按 Win+R,输入
%temp%,点击确定。 - 删除打开文件夹中的所有文件。
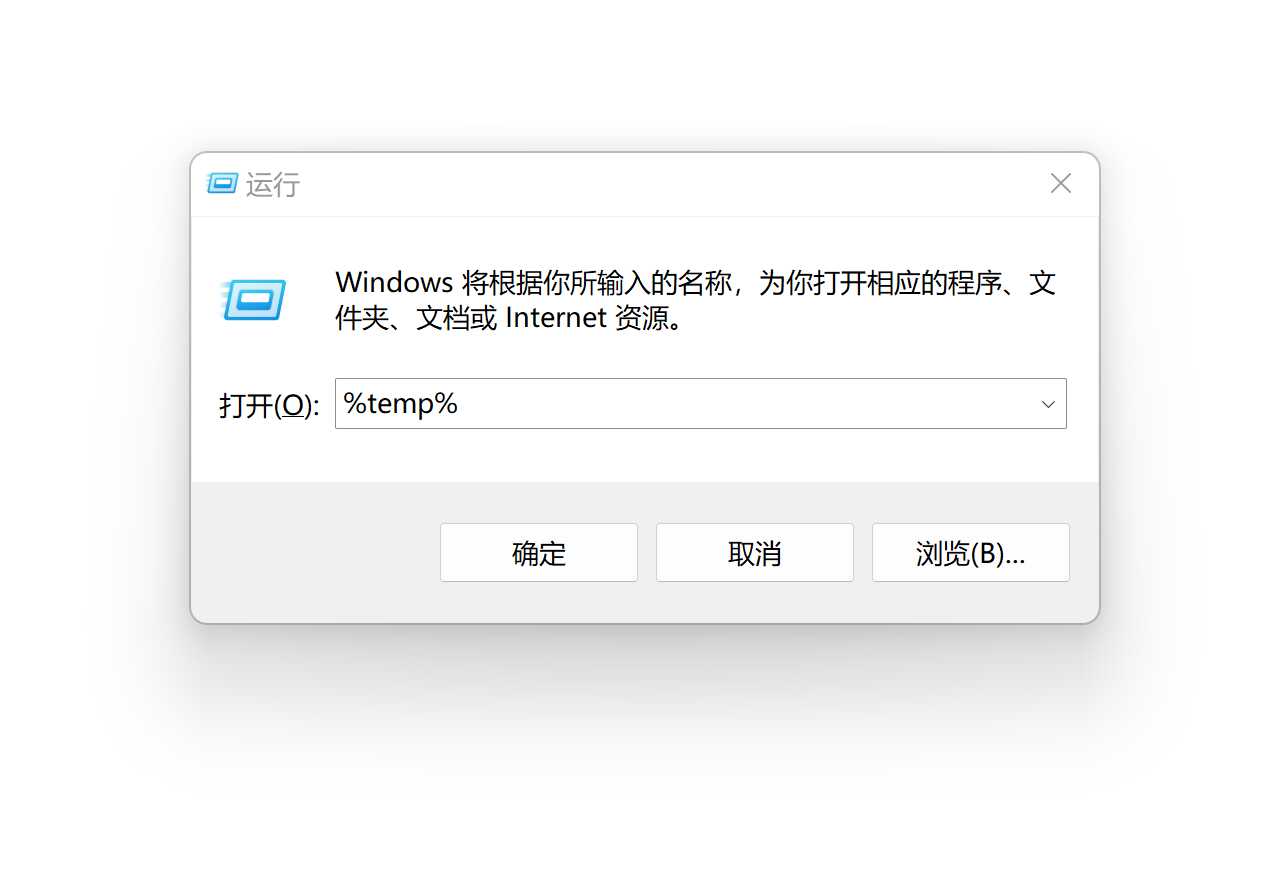
2. 使用磁盘清理工具
Windows自带的磁盘清理工具可以轻松帮助清理系统缓存和无用文件:
- 右键C盘,选择“属性”。
- 点击“磁盘清理”,勾选需要清理的项目,点击确定。
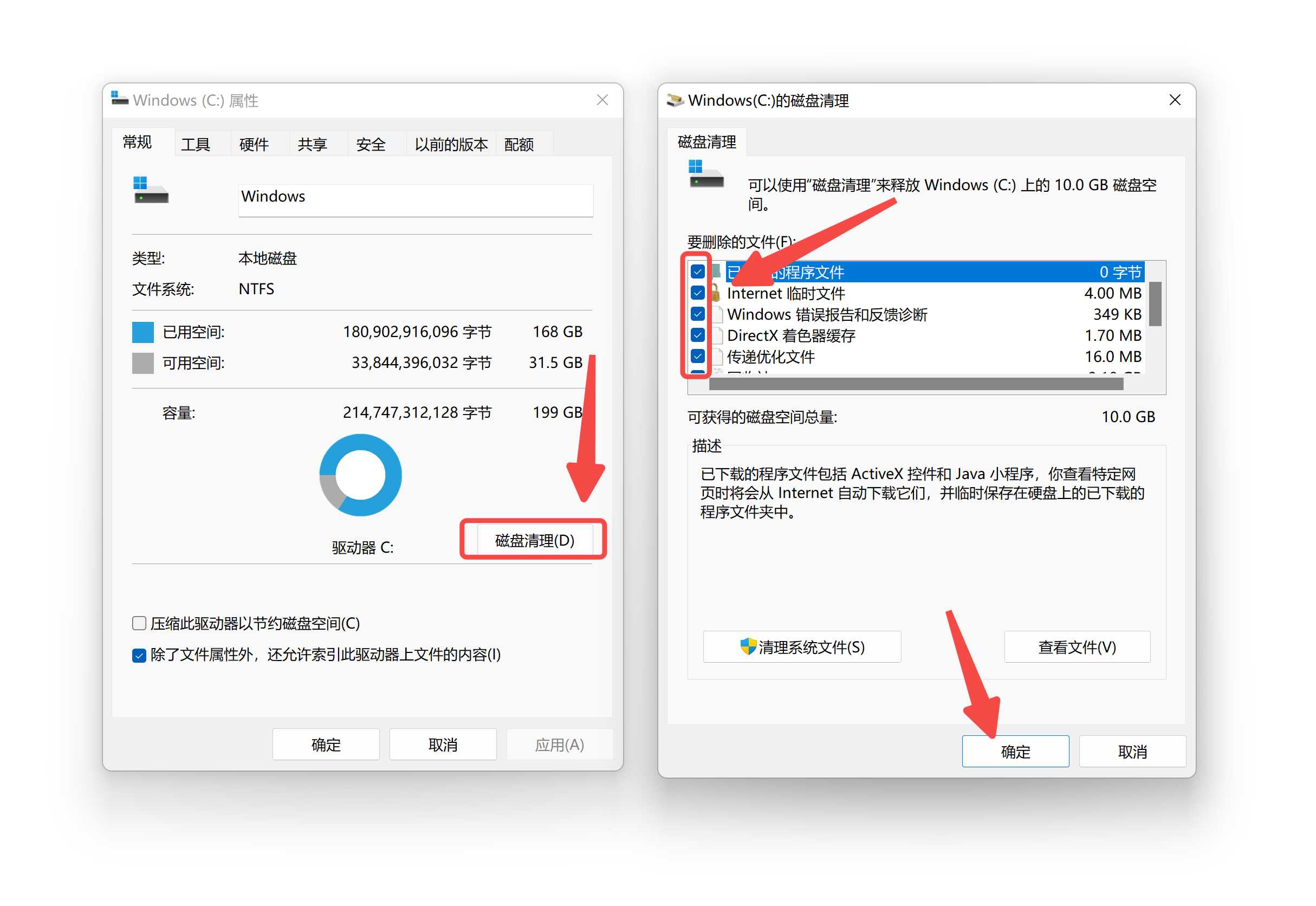
3. 删除系统还原点
系统还原点占用C盘大量空间,适当删除旧的还原点能释放空间:
- 打开控制面板 → 系统和安全 → 系统。
- 点击左侧“系统保护”,选择C盘,点击“配置”,再点击“删除”。
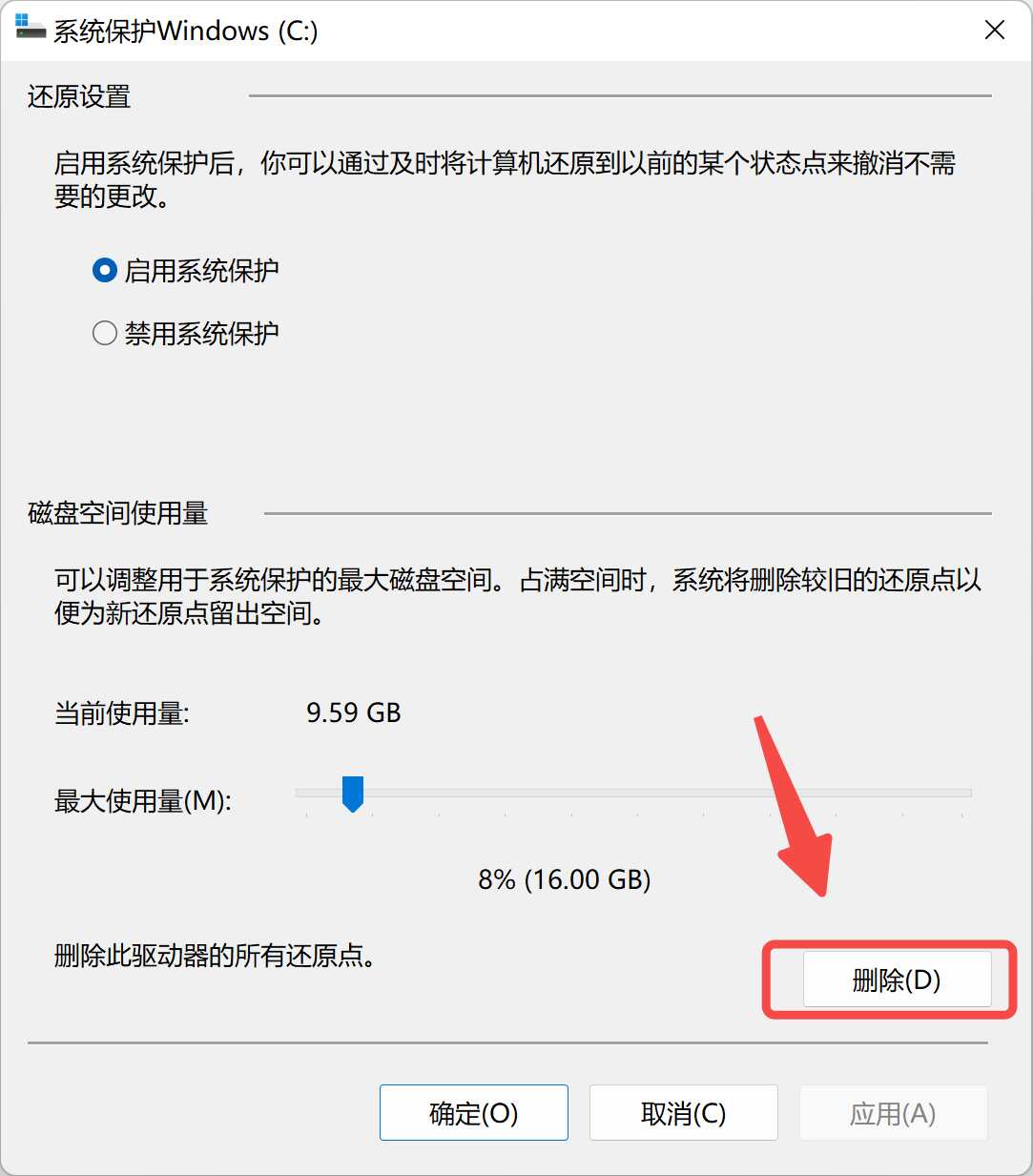
4. 删除不必要的系统更新文件
系统更新后产生的备份文件可以占用很多空间,可以选择删除:
- 进入C:\Windows\SoftwareDistribution\Download。
- 删除文件夹中的所有内容。
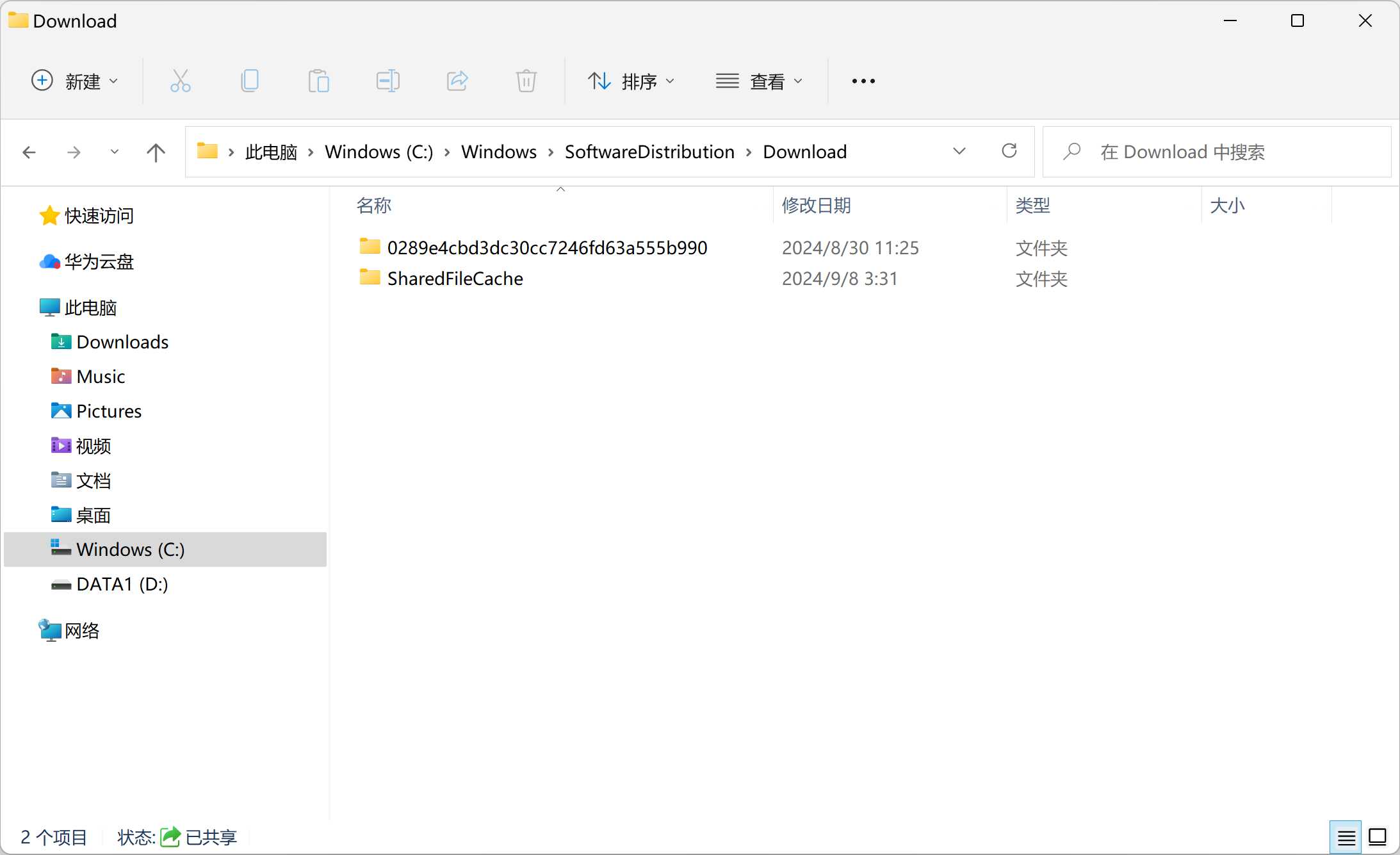
5. 移动或删除大文件
使用Windows自带的存储感知功能可以快速找到C盘中的大文件:
- 打开设置 → 系统 → 存储。
- 点击“查看其他文件”找到大文件,删除或移动到其他盘。
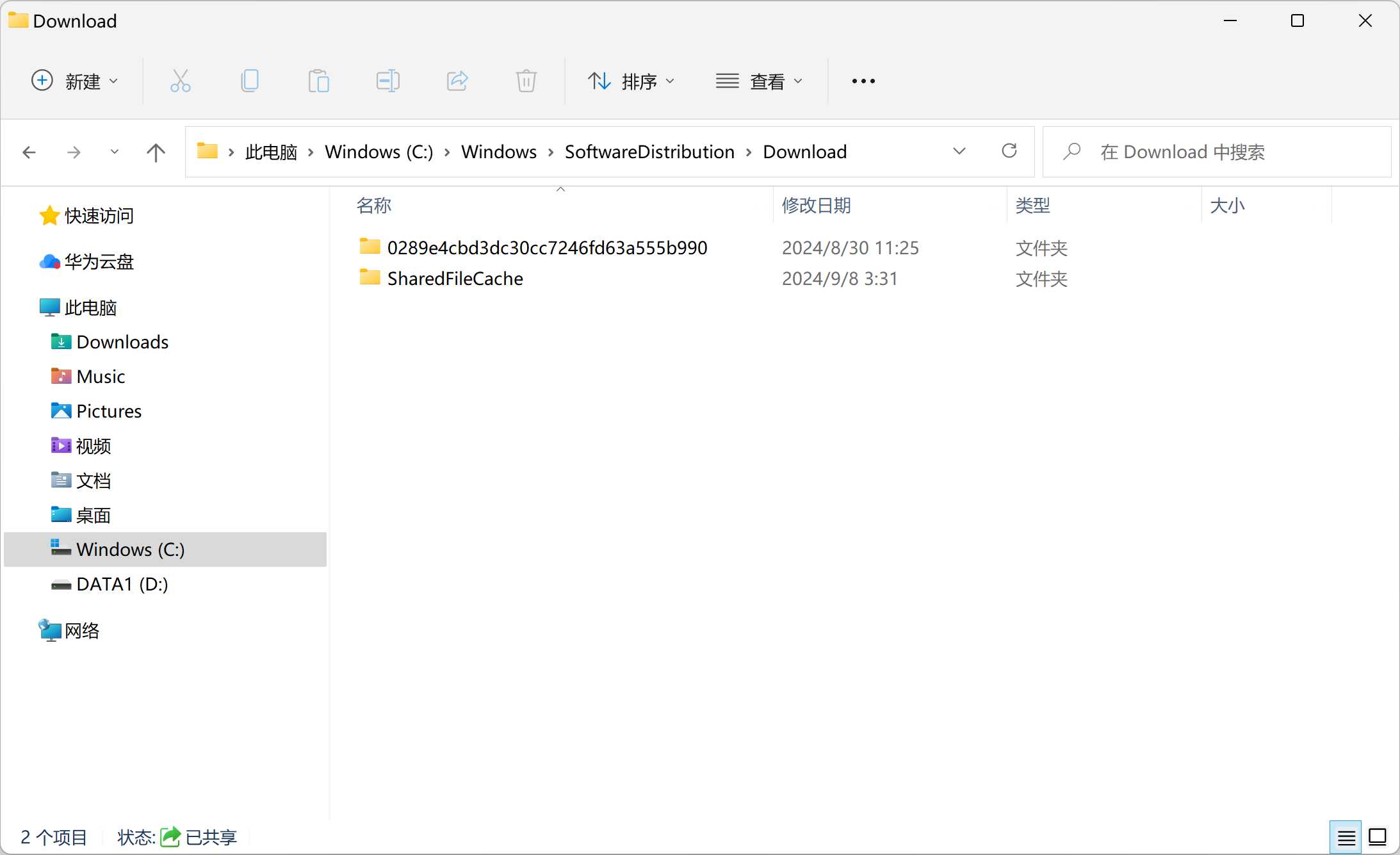
6. 使用W优化大师进行C盘瘦身
重磅推荐!
W优化大师的C盘瘦身功能专为清理C盘设计,能精准识别占用空间的系统文件、缓存和垃圾文件。一键瘦身清理功能简单易用,适合小白用户,让你轻松释放数十GB的空间,电脑再不卡顿!
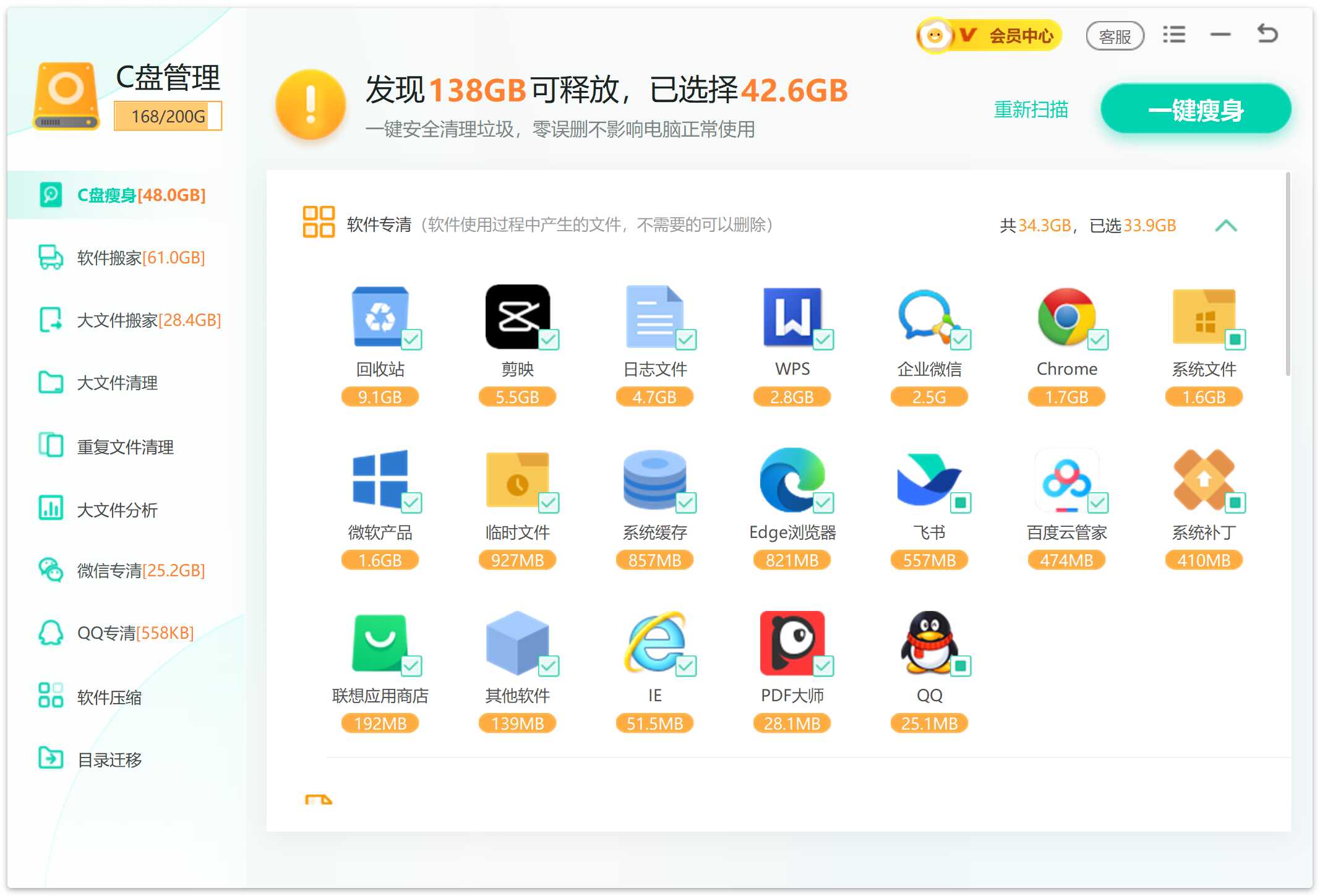
W优化大师还可以清理Temp文件夹、Winsxs等系统缓存,以及微信、QQ等常用软件的缓存,全面清理电脑中的无用垃圾,让C盘轻松减负!
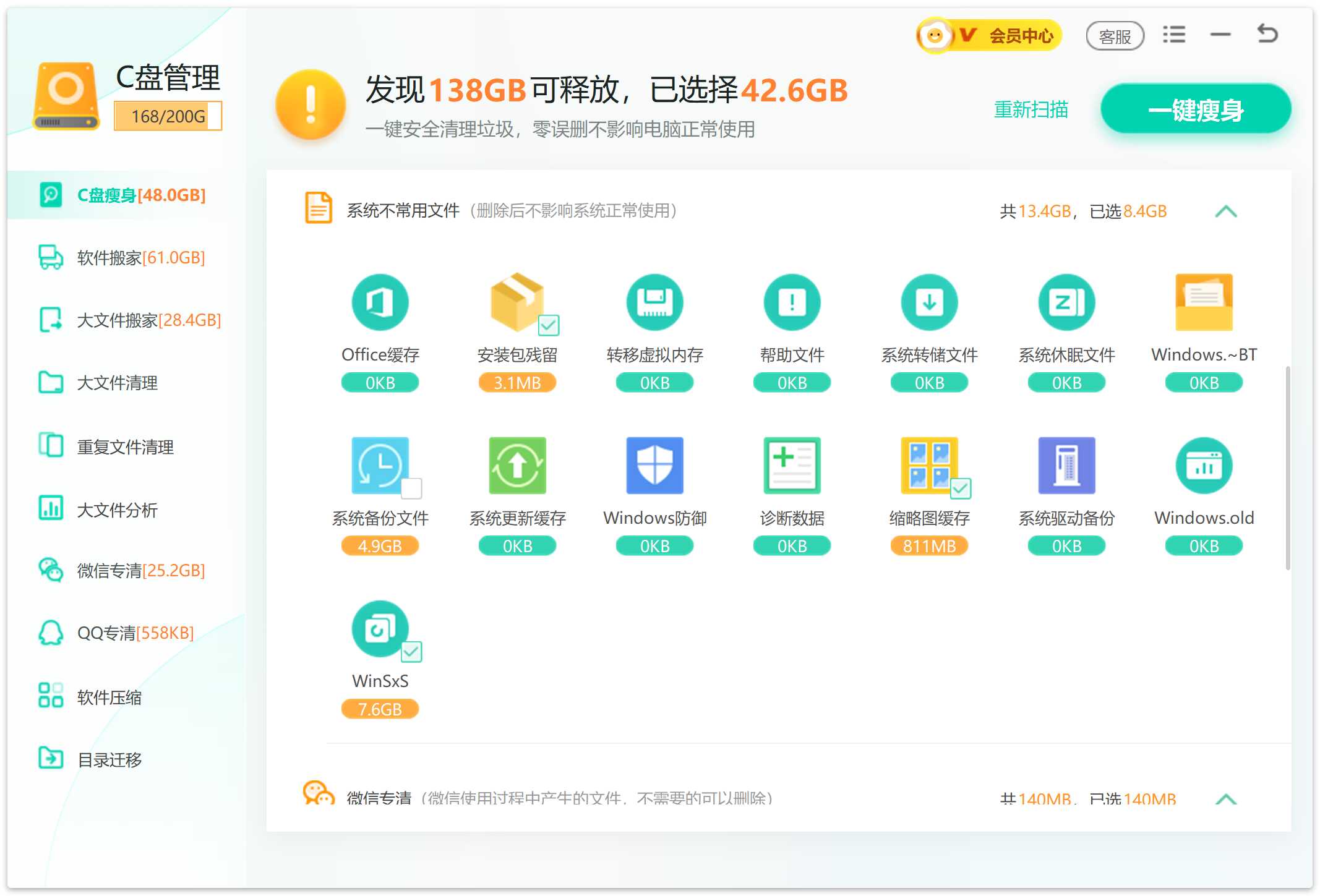
通过这6个简单易学的C盘清理技巧,即便是零基础用户,也能快速释放大量C盘空间,让你的电脑重新流畅运行!



